
こんにちは、ヒガシです。
今回は、以下の動画に示しているような大量にあるグラフの中から選択したグラフのみを一括操作するマクロを作成しました。
興味があれぜひ続きをご覧ください。
VBAの実行環境を整える
先ほどのツールを使うためにはVBAの実行環境を構築する必要があります。
やり方は以下に掲載していますので、環境構築が整っていない方はまずは手順通りに進めてみましょう。
エクセルマクロ(VBA)の始め方!初心者向けに画像を使って詳細解説
適当にグラフを作成しておく
今回はグラフのX軸の最小、最大値、メモリ幅を一括変更するマクロを作成します。
グラフがなければ始まりませんので今回は以下のように適用に4つのグラフを作成しました。
※散布図にしなければX軸設定ができませんので散布図を作成してきましょう。
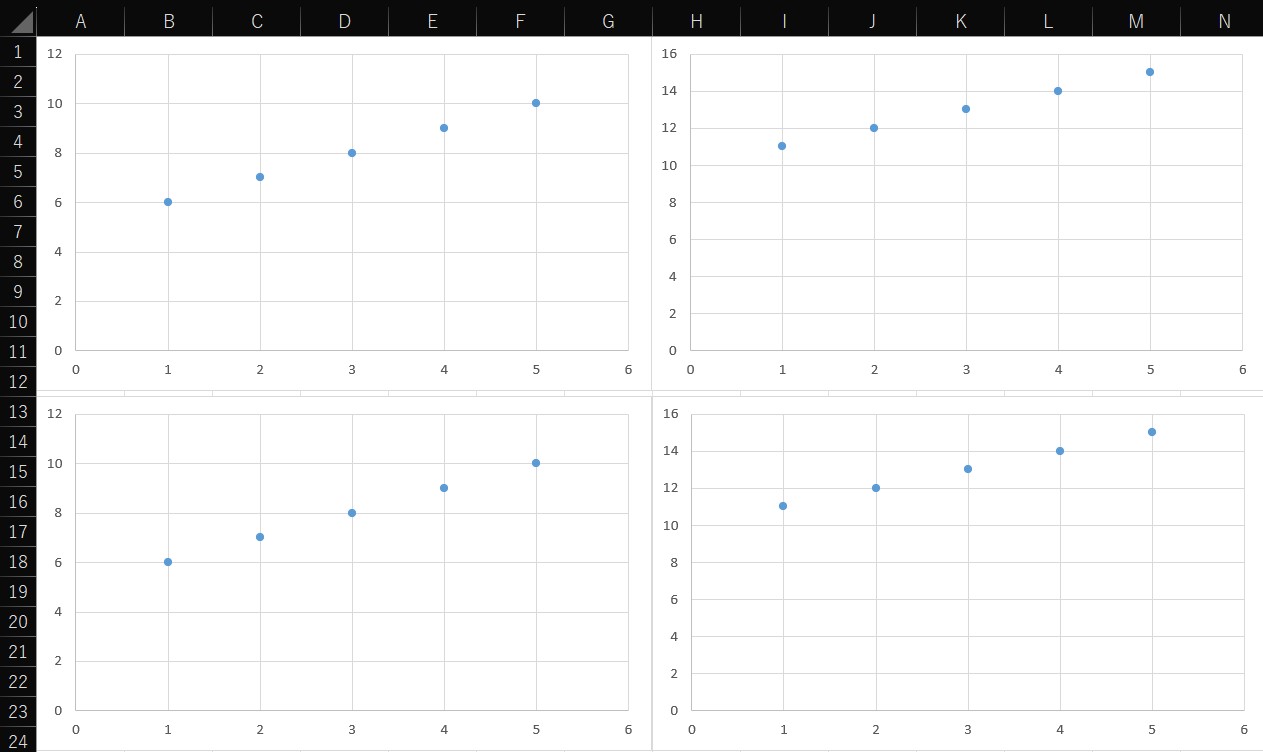
軸変更のVBAプログラムを記述する
こちらはnoteにて500円で販売しております。
興味があればぜひご購入ください。

VBA 選択した複数グラフのX軸を一括操作するプログラム|ヒガシ@メーカーエンジニア
上記の記事内にて紹介したツールを実行するVBAプログラムを紹介する。
マクロの実行ボタンを作成する
プログラムの記述が終わったら最後はマクロの実行ボタンを作成しましょう。
実行ボタンの作成方法は以下に記載していますのでご参考ください。
【エクセル】マクロ実行ボタンの作成手順!画像つきで詳細解説!
最終的な完成物としては以下の通りです。
おわりに
ということで今回は、選択した複数のグラフを一括で処理する方法をご紹介しました。
業務効率化にぜひご活用ください。
このように、私のブログではエクセルスキルはもちろん、様々なプログラミングスキルを紹介しています。
ぜひ他の記事ものぞいてみてください。
それではまた!




コメント