

大量のVBAコードに対して、改良が必要だ。
でも元に戻す可能性もあるからコメントアウトにしておこう。ん?複数コードを一括コメントアウトするにはどうやったらいんだろう?
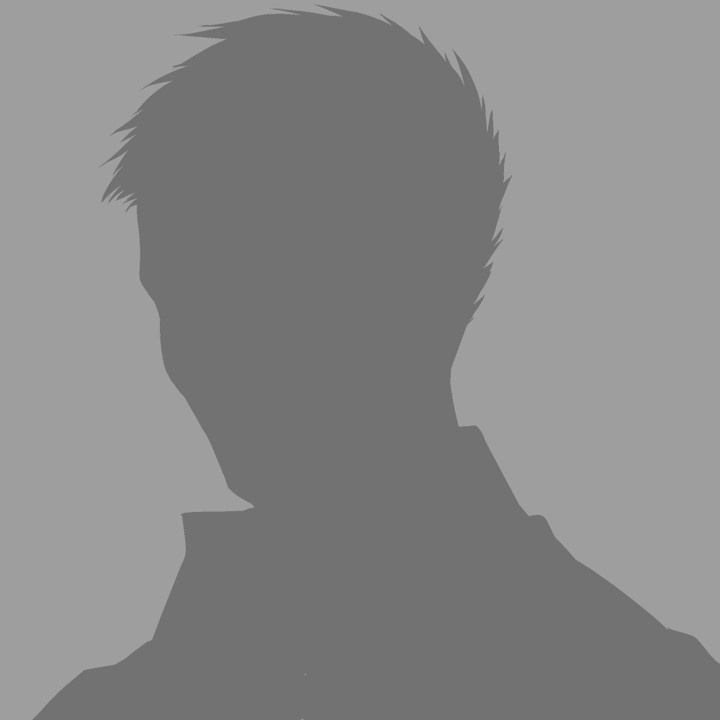
ある設定をしておけば一発で可能です。もちろんコメントアウトを一括で解除することも。
というわけでこの記事では、VBAコードに一括コメントアウト(先頭に’をつける)する方法をご紹介していきます。
それでは早速やっていきましょう!
VBAで一括コメントアウトを可能にするための設定方法
まずは以下の画像を参考に
①表示
②ツールバー
③編集をクリックします。

すると以下の画像のようによくわからないバーが出現します。

おそらく邪魔な場所に出てきますので、邪魔にならない場所に避難させておきましょう。
※もちろんそのままでも問題はありません。

私の場合は右上に配置しておきました。

これで事前準備完了です。
この中に入っている手のひらマークの隣のボタンでコメントアウトしたり( ‘ をつける)、コメントアウトを外したりする( ‘ をはずす)ことができます。

とはいえ、これだけでは使い方がわからないと思いますので、次は実際の使用方法をご説明していきます。
VBAで複数行を一括コメントアウトにする方法
今回は以下の画像のFor nextのルーブの内部の4行をすべて一括でコメントアウトにしてみようと思います。

手順はとっても簡単。
①コメントアウトしたい行を一括選択する
②先ほど出現させたコメントブロックボタンを押す(下図参照)
たったのこれだけです。

以下が実際の実行結果です。

非常に簡単ですね。
コメントアウトを解除したい場合も、同じように行を選択し、先ほど押したボタンの隣にある非コメントブロックボタンを押すだけです。
一度設定しておけば、エクセルを開きなおしても先ほどつくったツールバーは維持されますのでこれでいつでも一瞬でコメントアウトできるはずです。
おわりに
というわけで今回は記述済みのVBAコードを一括コメントアウトする方法についてご紹介しました。
コードの改良、デバック作業時には非常に役立ちますので、ぜひ一度時間をとって設定しておきましょう!
このように私のブログではエクセルスキルはもちろん、様々なプログラミングスキルを紹介しています。
・日々の残業時間を減らしたい。
・業務をもっと効率的にこなしたい。
・もっと勉強する時間を作りたい。
こんな思いを持っている人は、ぜひ他の記事も見てみてくださいね。
この記事が役に立ったという方は、ぜひ応援よろしくお願いします。
↓ 応援ボタン
それではまた!




コメント