
最近Pythonというプログラミングが人気みたい。
自分もやってみたいけど何から始めたらいいんだろう?
このページでは、こんな悩みを解決するためにPtyhonプログラミングの始め方を大量の画像を使って詳細解説していきます。
インストールして、コードを書いて、実行するという一連の流れを超初心者でもわかるように解説していきます。
ぜひこれをきっかけにPythonマスターになってもらえると嬉しいです。
それではさっそくやっていきましょう。
Pythonを利用する2つの方法について
まず始めに、Pythonを利用するためには2つの方法があるということを解説しておきます。
Pythonを使用するには、まずPythonそのものをインストールする方法と、AnacondaというPythonが使える別のツールをインストールする方法の2つがあります。
Pythonにはライブラリと言って、先人たちが作った便利ツールを無料で使用できる機能が多数存在しているのですが、Pythonそのものをインストールする場合、それらのライブライは自分でひとつひとつインストールしていかないと使えるようになりません。
一方で、Anacondaを使用する場合は多くのライブラリが最初からインストールされた状態でPythonを利用することが可能です。
つまり初心者的は絶対にAnacondaをインストールした方が楽です。
※あらかじめインストールされているとは言え、すべてのライブラリが入っているわけではありません。一部は追加で自分でインストールする必要があります。
普通のPythonとAnacondaのイメージ図は以下のような感じですね。
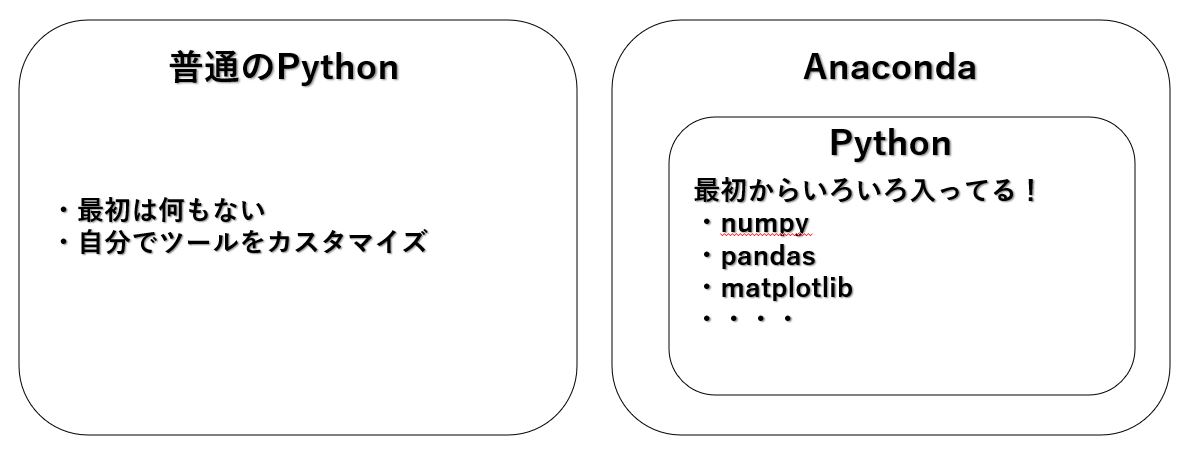
というわけでこの記事では、Anacondaのインストール方法からPythonの使い方までを解説していこうと思います。
Anacondaのインストール方法(Windows版)
それでは早速ですが、Anacondaをインストールしていきましょう。
※今回はWindowsを使用していることを前提に解説していきます。
まずは以下のサイトに行ってみましょう。
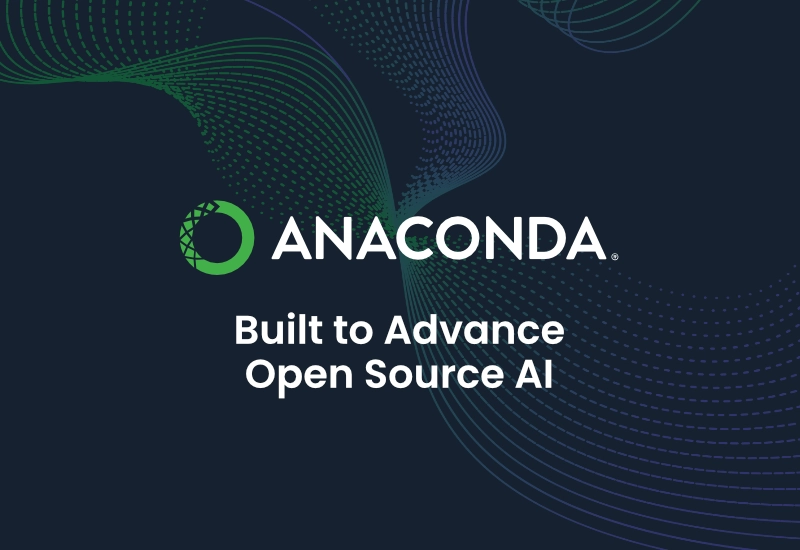
するとサイト上部にProductsのメニューがありますので、その中からIndivisual Editionを選択します。
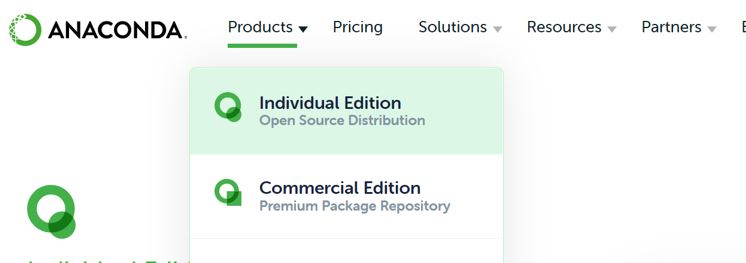
すると以下のような画面が表示されますので、緑のDownloadをクリックします。
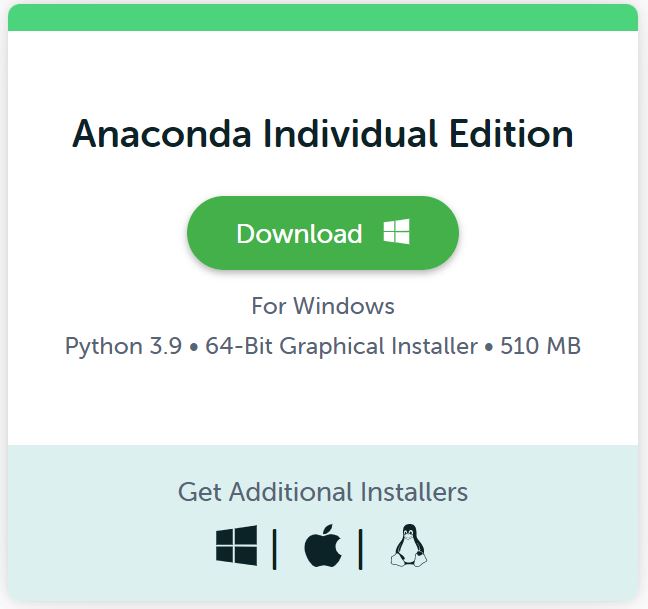
※For Windowsとなっていることをご確認ください。
Macの方はその下のリンゴマークからリンクに飛べます。
しばらく待つとダウンロードが完了しますので、PCのダウンロードフォルダに行ってみましょう。
以下のようなファイルが保存されているはずです。

このexeをダブルクリックで実行してみましょう。
以下のWindowが現れますので、Nextを押します。
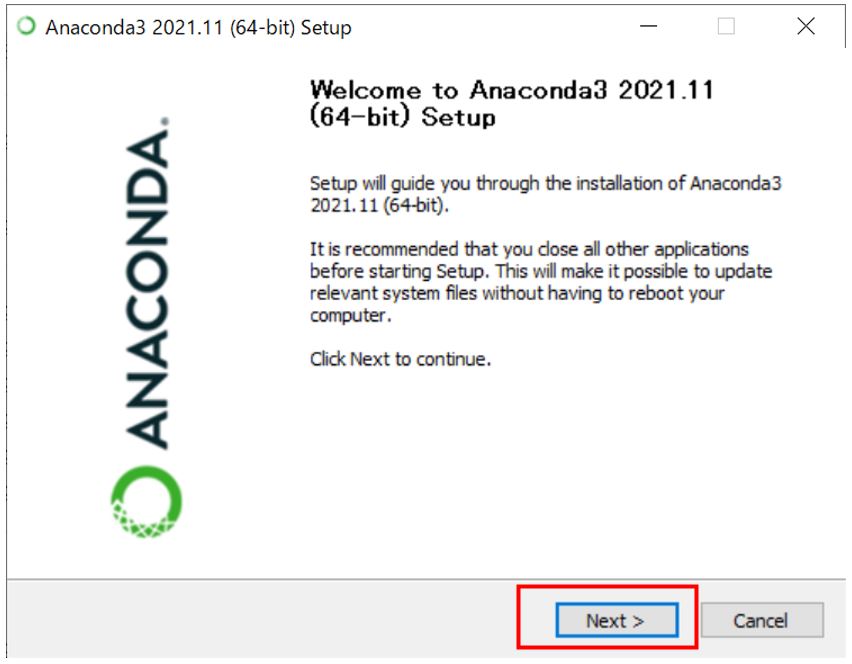
すると以下のような利用規約同意画面が出てきますので、問題なければ I Agree を押します。
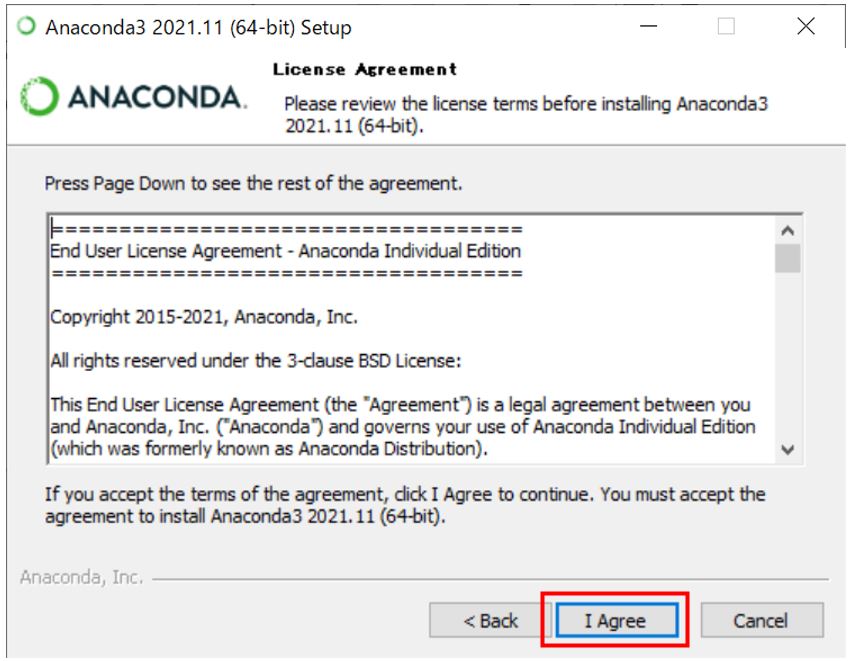
次は以下の画面が出てきますので、ここは推奨されている Just Me を選択してNextでOKです。
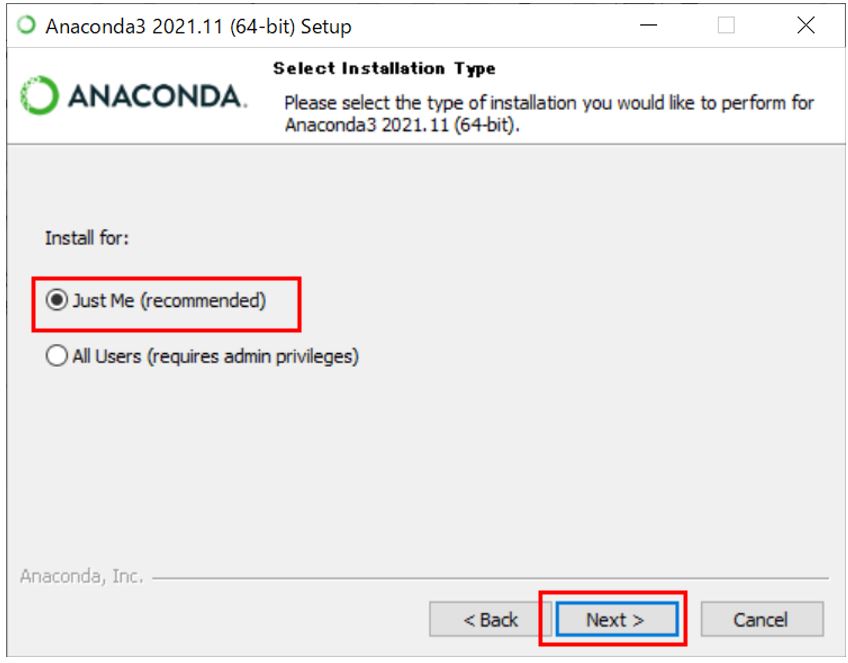
するとインストール場所を問われます。
基本はあらかじめ入力されている場所で問題ありません。
そのままNextを押しましょう。
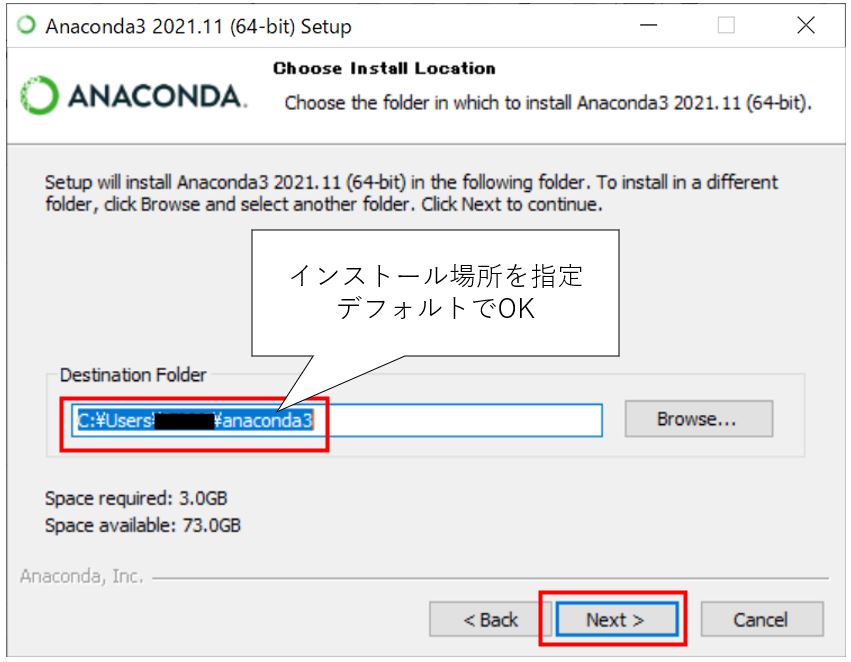
するとこんな画面が出てきます。
何言ってるかよくわからないと思いますが、Python初心者はとりあえず以下の画像のようにしておけばOKです。
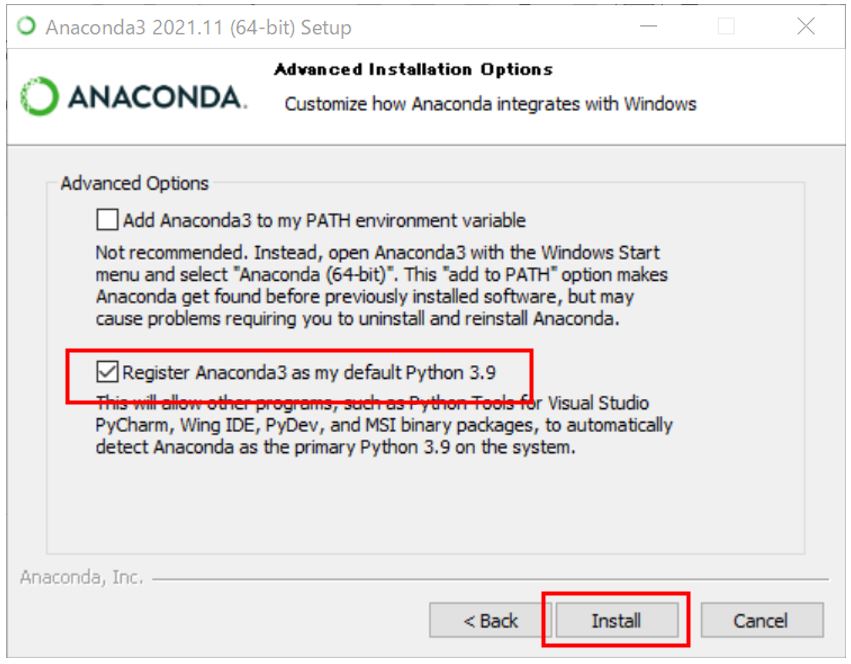
Installを押してインストール開始です!
しばらく以下のような状態が続きます。
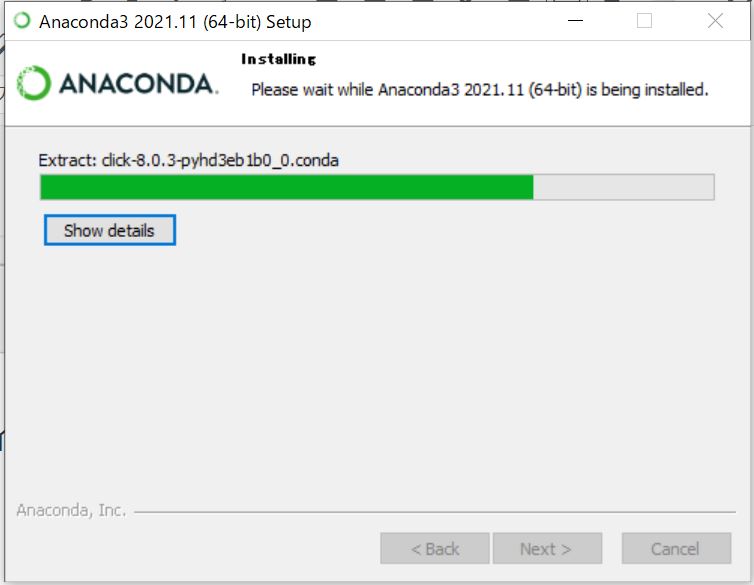
完了するとNextを押します。
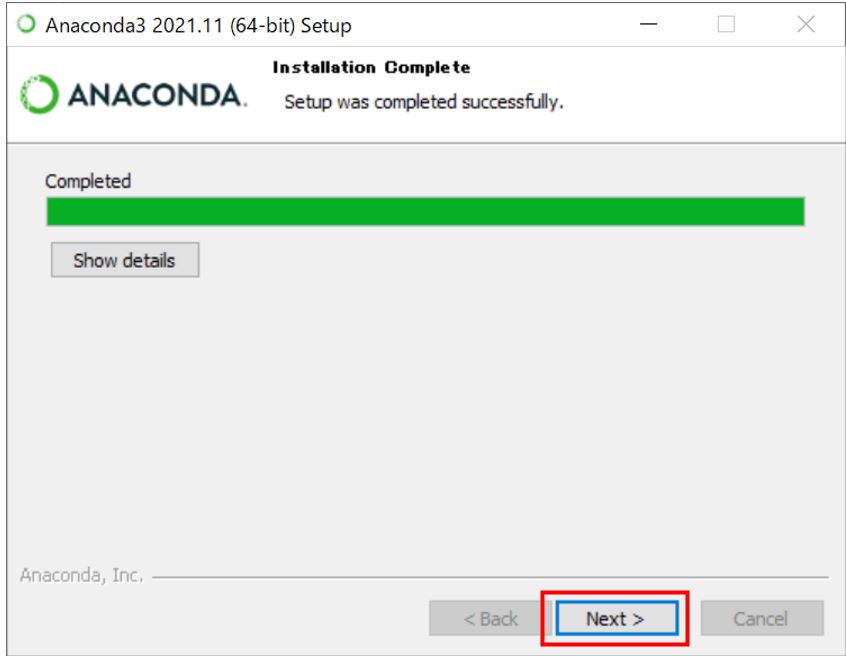
次もNextでOKです。
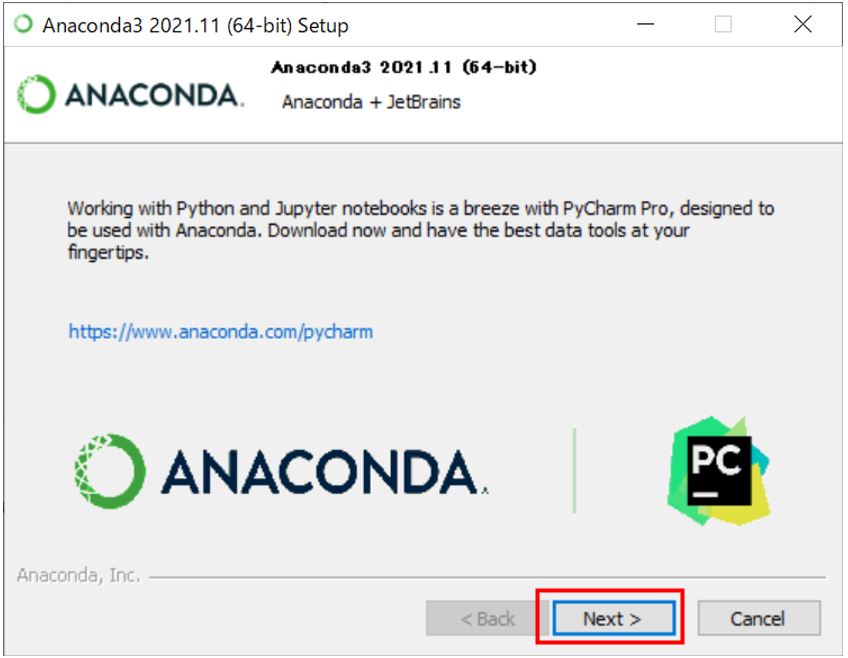
最後に2つのチェックを外してFinishです。
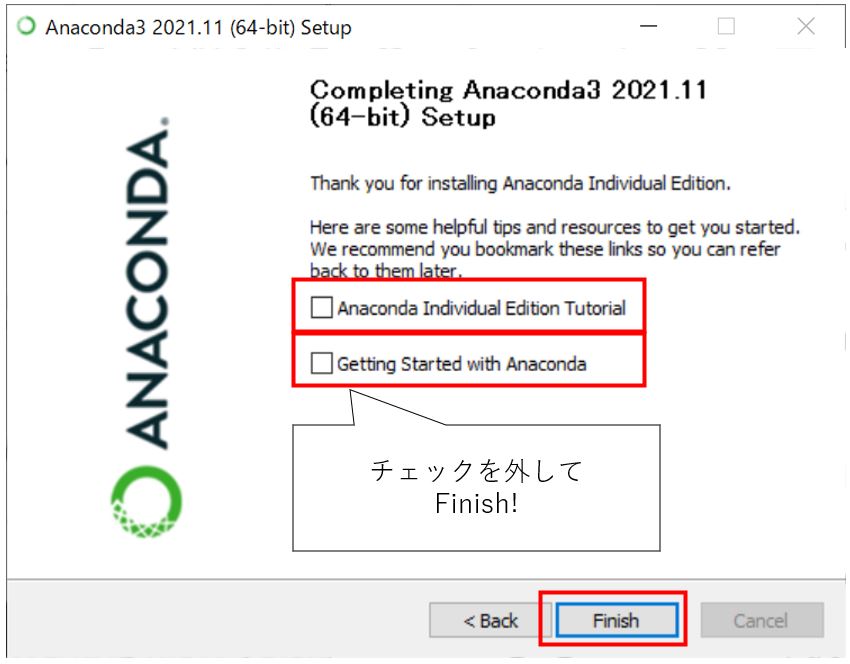
お疲れさまでした。
これでPython(Anaconda)のインストールが完了です。
次は実際にPythonプログラミングを実行してみましょう。
Spyderを起動してPythonを使ってみる
Anacondaのインストールが終わったら次はSpyderを起動してみましょう。
Spyderというのは、Anacondaをインストールすると一緒にインストールされてくるエディターでして、プログラムを書いたり実行したりといった一連の作業を行うことができるツールになっています。
まずはスタートメニューからAnaconda3(64-bit)のフォルダを探し、その中に入っているSpyder(anaconda3)を選択して起動します。
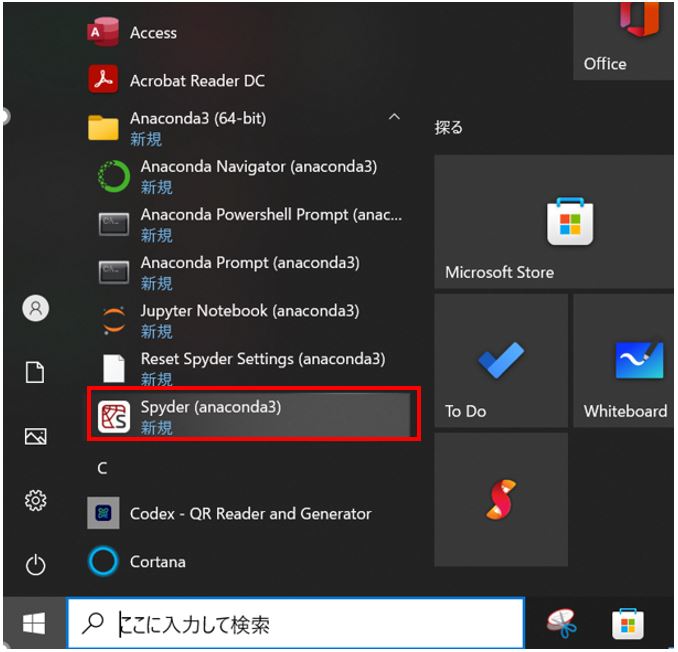
※おそらく最初はツアーを開始といったメニューが出てきますが、無視でOKです。
起動するとこんな感じの画面が現れます。
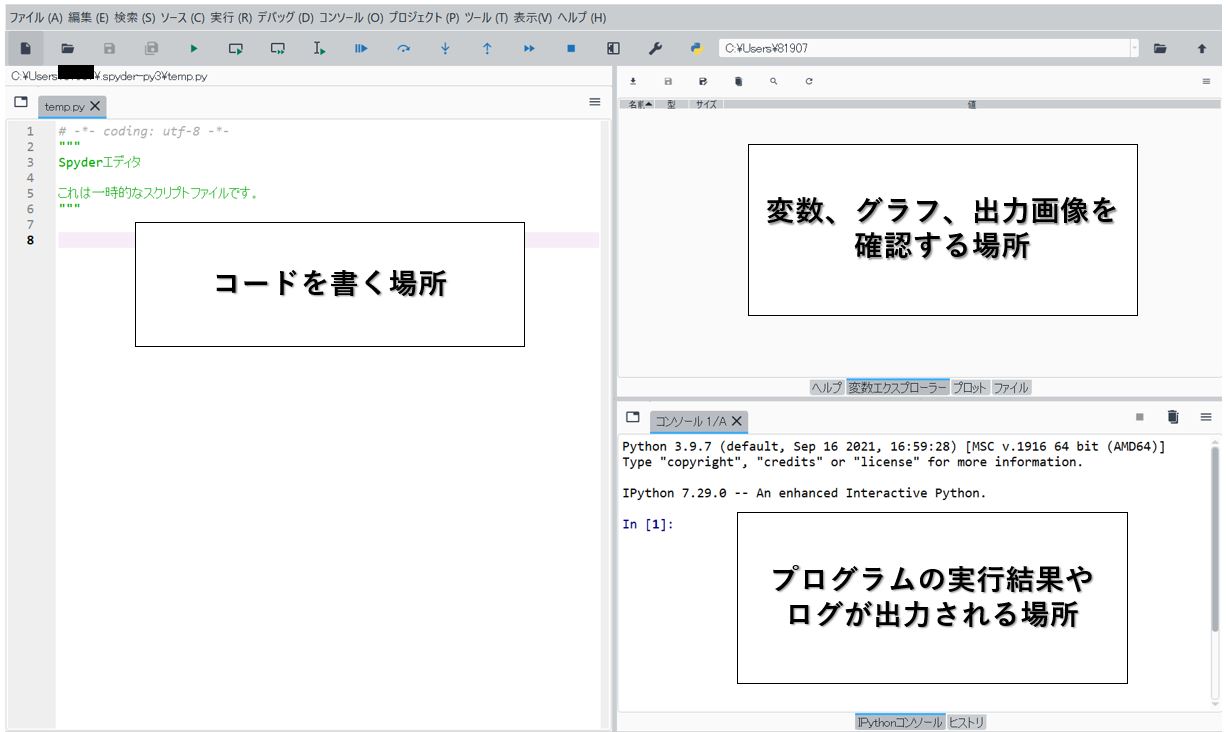
左側がコードを書く場所、右上が変数やグラフ、画像を出力する場所(変数エクスプローラーやプロットタブを切り替えることで表示できます。)、右下がプログラムの実行結果やエラーログを表示してくれる場所です。
実際に何か実行してみましょう。
今回は以下のようなプログラムを書いてみました。
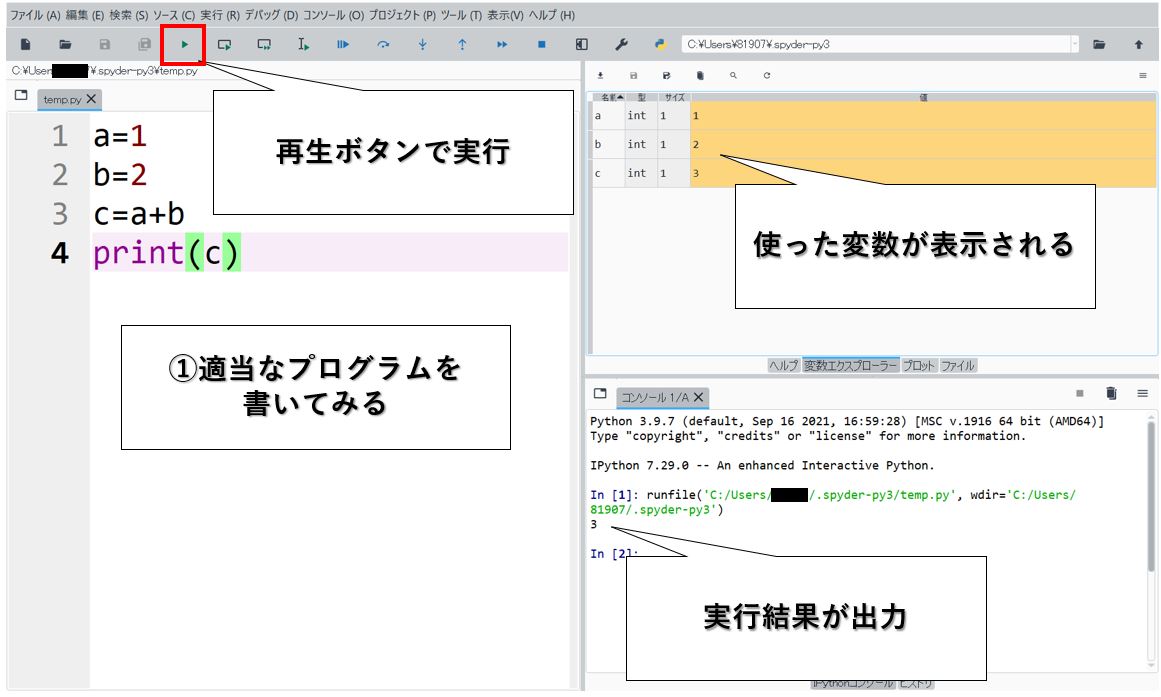
コードが書けたら左上の再生ボタンで実行してみます。
すると右側に変数や実行結果が出力されているはずです。
ここまで出来たら、あなたはもう立派にPythonを使うことができています。
おわりに
というわけで今回はAnacondaをベースにPythonを使う方法を詳細解説してきました。
これからPythonを自由自在に使いこなしていろいろなことにチャレンジしてみましょう。
私のブログでもPython関連のスキルは多数紹介していますので、興味があればいろいろ見てみてください。
コピーして実行するだけでも勉強になるはずです。
最後に、この記事が役に立ったという方は、ぜひ応援よろしくお願いします。
↓ 応援ボタン
![]()
にほんブログ村
それではまた!
Follow @HigashiSalary




コメント