
この記事では、以下の画像のように数値データに含まれるマイナス数値を0に一括変換する方法をご紹介します。
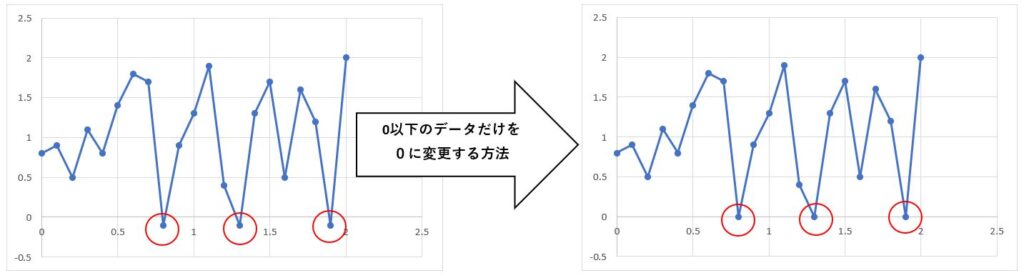
少しエクセルをかじった人であれば、
「そんなのIF関数を使えば余裕じゃん!」
と思うかもしれません。
しかしながらIF関数を使うのは数式が長くなるのでオススメしません。
というわけでこの記事ではIF関数を使わない代わりにMAX関数を使って、上記の処理を実施していこうと思います。
それではさっそくやっていきましょう。
サンプルデータの確認
今回は以下のデータに対して処理を実施していきます。
いくつかマイナス数値が含まれていることをご確認ください。
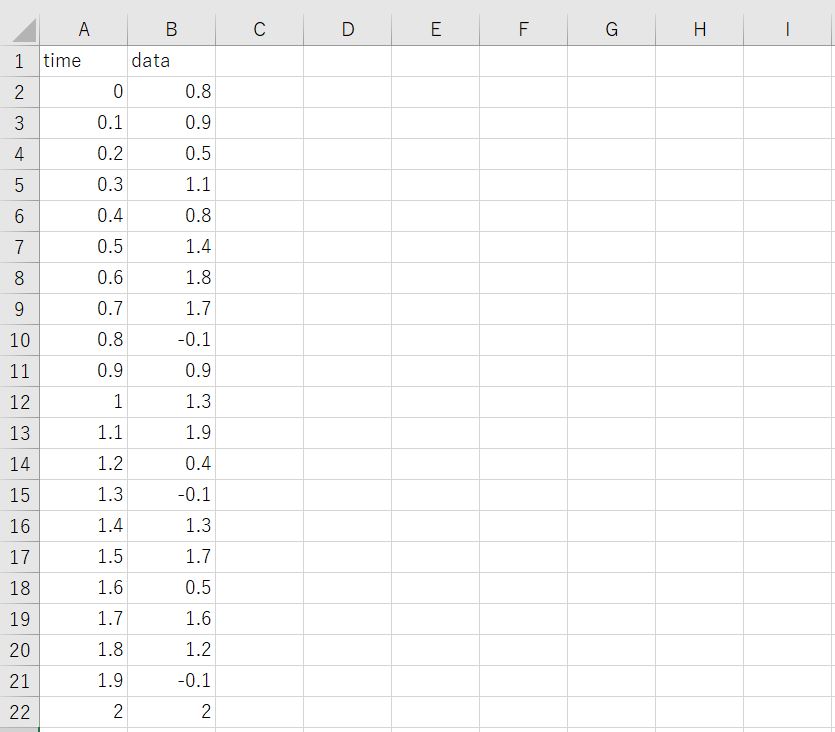
MAX関数を使ってマイナス数値の0化方法
それではこの記事の本題に入っていきましょう。
⇒MAX関数を使ってマイナス数値を0化してみます。
さっそく先ほどのデータに対してMAX関数を使った数式を入力します。
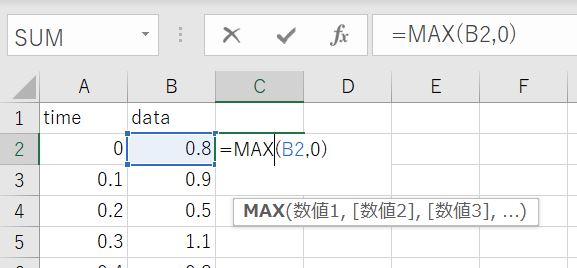
式としてはたったのこれだけです。
冒頭に紹介したIF関数をつかった場合と比較してみましょう。
〇MAX関数をつかった場合
=MAX(B2,0)
〇IF関数をつかった場合
=IF(B2<0,0,B2)
IF関数だと不等号を使ったりセル参照を2回しなければいけないので必然的に数式が長くなってしまいますね。
それに比べてMAX関数をつかった場合はこれ以上ないほどにシンプルになっています。
数式を入力できたら、あとはデータ全体に対してコピーするだけです。
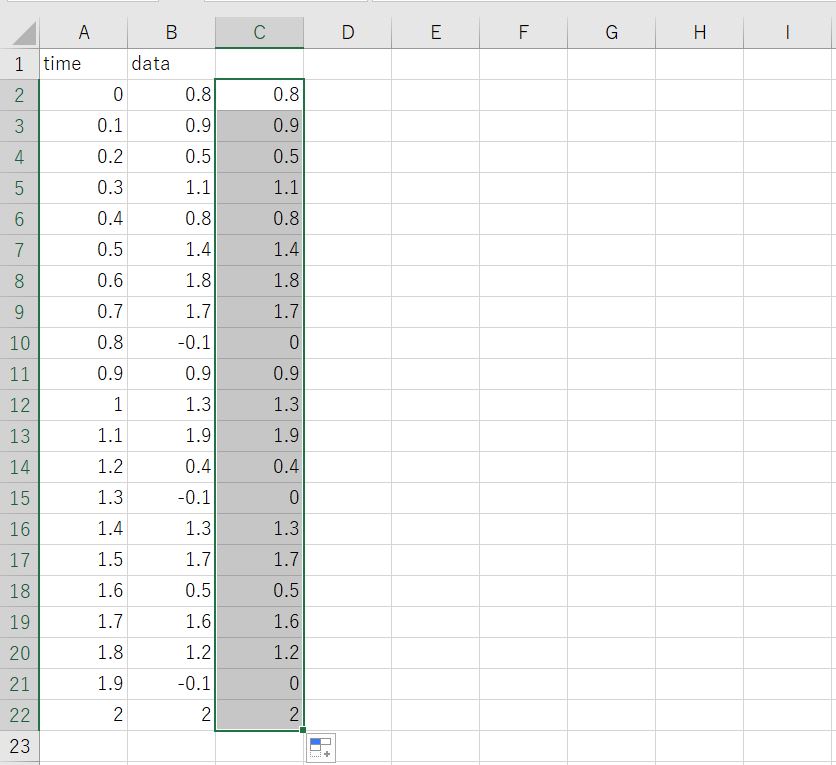
処理が施されたセルを黄色にしてみました。
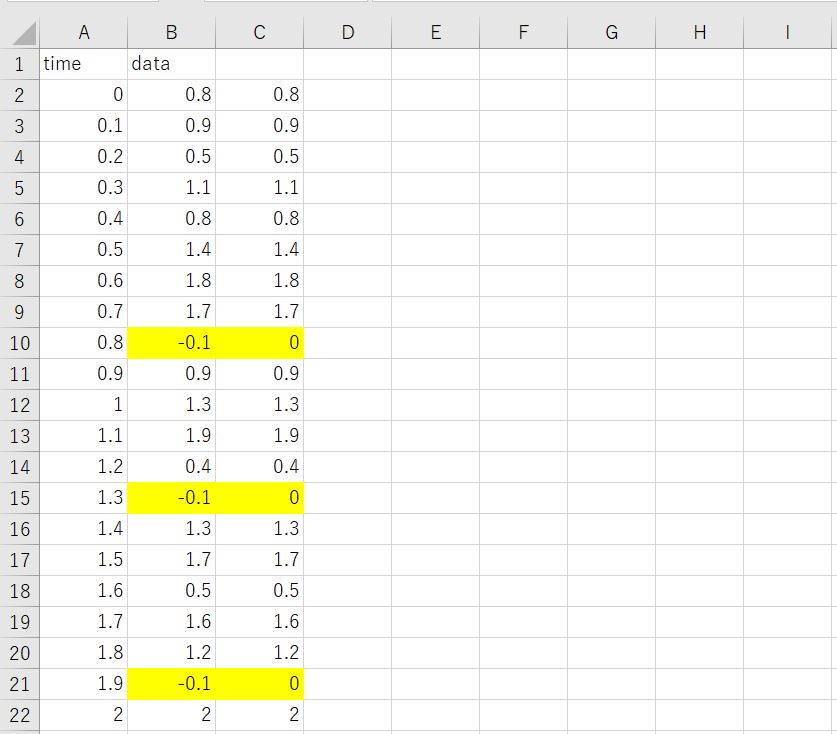
しっかりとマイナス数値のみが0に変換されていますね。
ちなみに今回とは真逆の0以上のデータだけを0に変換したい場合はMIN関数を使えば同じようなことができます。
ぜひ練習しておきましょう。
おわりに
というわけで今回はマイナス数値を0に一括変更する際に便利なMAX関数の使い方をご紹介しました。
マイナスデータを受け付けないツールって意外とあるのでそういったものに出くわした際にぜひご活用ください。
このように、私のブログではエクセルスキルはもちろん、様々なプログラミングスキルを紹介しています。
今は仕事中で時間がないかもしれませんが、ぜひ通勤時間中などに他の記事も読んでいただけると嬉しいです。
⇒興味をもった方は【ヒガサラ】で検索してみてください。
確実にスキルアップできるはずです。
最後に、この記事が役に立ったという方は、ぜひ応援よろしくお願いします。
↓ 応援ボタン
それではまた!




コメント