
この記事を読んでいるということは、
=COUNTIF(指定範囲, <5)
みたいに入力して、
「この数式には問題があります。」
ってゆうエラーが出てしまっているのではないでしょうか。
わかります。
普通そうしますよね。
しかしながらCOUNTIF関数に不等号を使うにはちょっとした工夫が必要です。
この記事ではその方法をご紹介していきます。
単純にエクセルシート上で実行する方法と、VBA上で使用する2パターンでご紹介していきます。
それではさっそくやっていきましょう。
COUNTIF関数に不等号を使用する方法
いきなりですが本題です。
COUNTIF関数に不等号を使用するには、以下のように数式入力を行います。
( < を使用した場合で説明します。)
使用例:=COUNTIF(A2:J2,”<“&5)
要は使用する不等号を””でかこって、指定する数値との間に&を挿入するだけです。
上の例では < だけを使用した場合ですが、=と組み合わせる場合は以下のように設定します。
=COUNTIF(A2:J2,”<=”&5)
※エクセル上で<と=を併用する場合、不等号記号が先、=をあとに書くというルールになっています。このルールはいろんなところで使いますので覚えておきましょう。
不等号を使ったCOUNTIF関数の使用例
使い方がわかったところで、実際の使用例をみてみましょう。
今回は以下のデータに対して、5未満の数値、5以下の数値をCOUNTIF関数を使ってそれぞれ算出してみましょう。

まずは5未満の数値を算出してみましょう。
先ほど紹介したように数式を入力します。
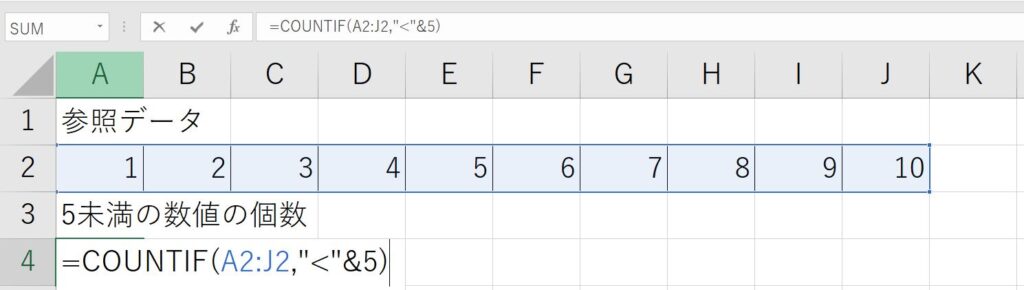
以下が算出結果です。
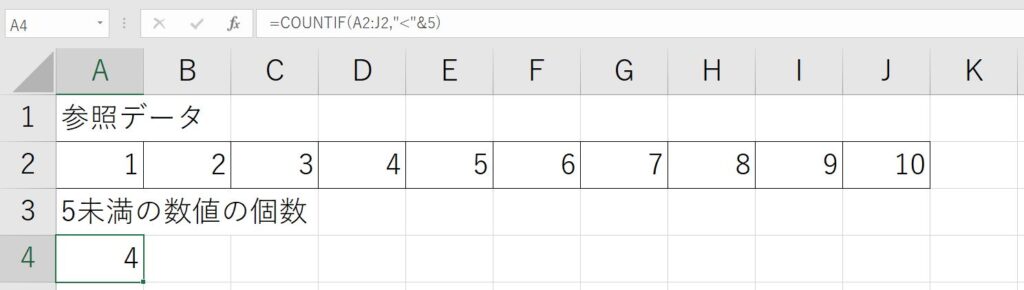
5は含まれませんので、1,2,3,4の4つの数値が数えられていますね。
⇒問題なく不等号をCOUNTIF関数に使用できることが確認できました。
次は5以下の数値を算出します。
ここも数式は先ほど説明した通りです。
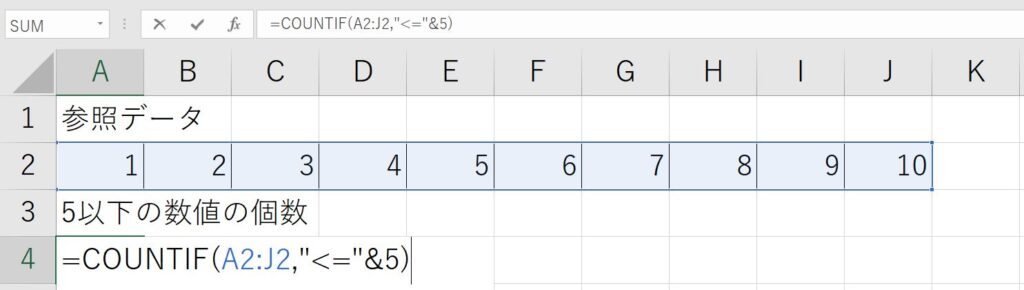
以下が算出結果です。
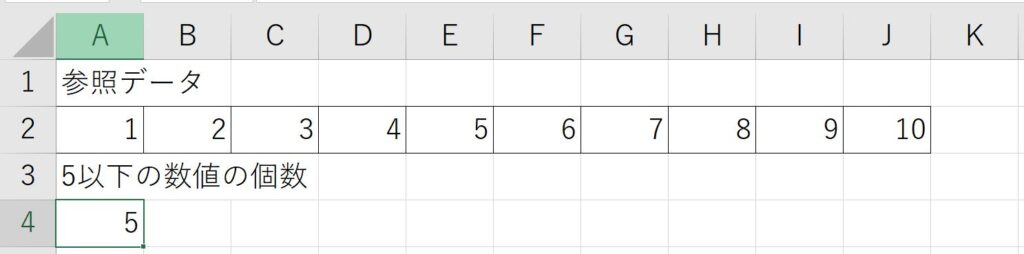
今度は5も含まれますので、先ほどから1増えていますね。
⇒こちらも問題なく使用できました。
VBAでの使用方法
最後に先ほどの作業をVBA上で実行してみましょう。
以下がVBA上でCOUNTIF関数と不等号を組み合わせた際のサンプルコードです。
(先ほどと同じ参照範囲で5未満の数値を算出しています。)
Sub Macro1()
Cells(4, 1) = WorksheetFunction.CountIf(Range("A2:J2"), "<" & 5)
End Sub
基本的にはworksheetFunctionでCountif関数を呼び出し、その中の項目は先ほどのシート上で設定した内容を記入すればOKです。
以下がこのコードを使用した際の実行結果です。
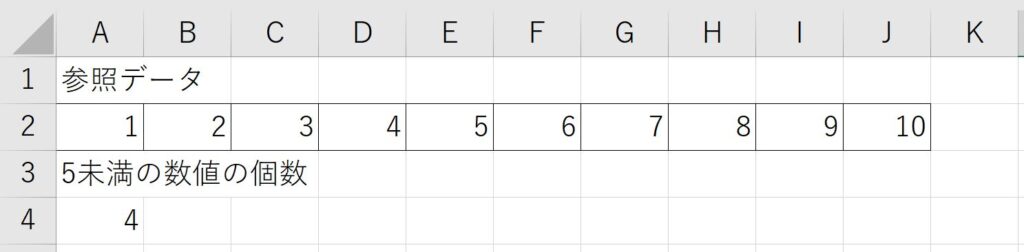
問題なく先ほどと同じ結果が算出されていますね。
おわりに
というわけで今回はCOUNTIF関数に不等号を使用する方法をご紹介しました。
今回紹介した手法はSUMIF関数などでも同様に使用できます。
ぜひ覚えておきましょう。
このように、私のブログではエクセルスキルはもちろん、様々なプログラミングスキルを紹介しています。
今は仕事中で時間がないかもしれませんが、ぜひ通勤時間中などに他の記事も読んでいただけると嬉しいです。
⇒興味をもった方は【ヒガサラ】で検索してみてください。
確実にスキルアップできるはずです。
最後に、この記事が役に立ったという方は、ぜひ応援よろしくお願いします。
↓ 応援ボタン
それではまた!




コメント