
この記事では、セルの中に記述されている文字の配置をVBAを使って変更する方法をご紹介していきます。
要は、VBAで以下の画像内のボタンを自動でいじくるというわけですね。
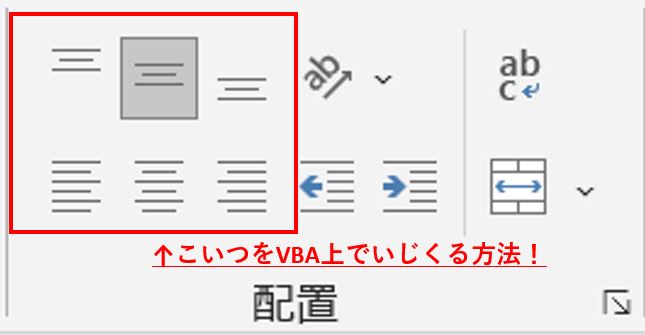
シートの見栄えを整える際になどにぜひご活用ください。
それではやっていきましょう。
VBA上でセル内の文字配置を調整する方法
早速ですが、VBA上で文字配置を調整する方法は以下の通りです。
〇左右の位置を調整する場合
指定セル.HorizontalAlignment = xlCenter
⇒中央配置
指定セル.HorizontalAlignment = xlRight
⇒右端寄せ
指定セル.HorizontalAlignment = xlLeft
⇒左端寄せ
〇上下の位置を調整する場合
指定セル.VerticalAlignment = xlCenter
⇒中央配置
指定セル.VerticalAlignment = xlTop
⇒上端寄せ
指定セル.VerticalAlignment = xlBottom
⇒下端寄せ
ひとつ覚えておけば他はすぐに対応できるはずです。
とはいえ、これだけでは実感がわかないと思いますので、使用例を見てみましょう。
VBAでセル内の文字配置変更を実演
今回は以下のA1セルに対して先ほど紹介したスキルを適用してみましょう。
(右上の赤枠も同時に確認していきましょう。上下方向に関しては初めからセンター配置にはっているはずです。)
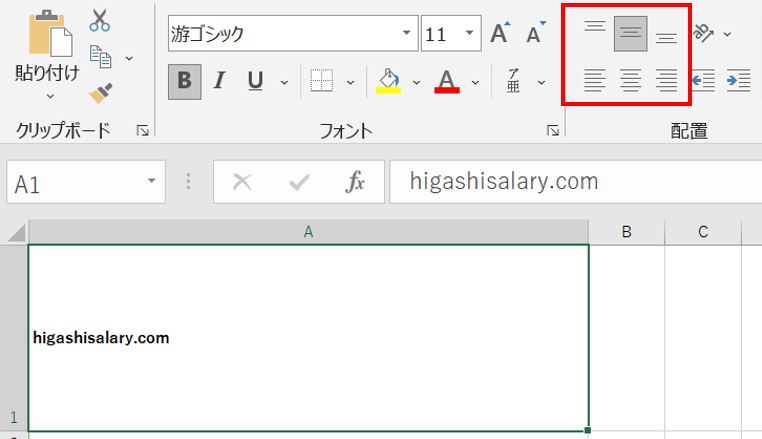
まずは左右方向に対して中央揃えにしてみましょう。
以下がそのコードです。
実行してみましょう。
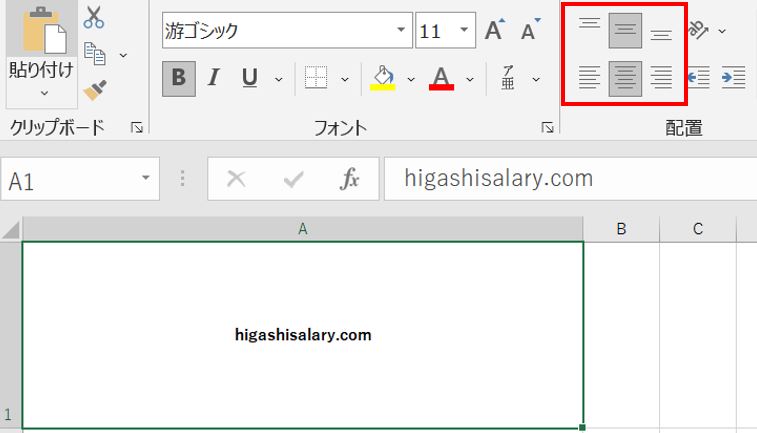
文字が中央により、さらに右上の赤枠内も変化していますね。
どんどん行きます。
次は右端に寄せてみましょう。
以下がそのコードです。
実行結果です。
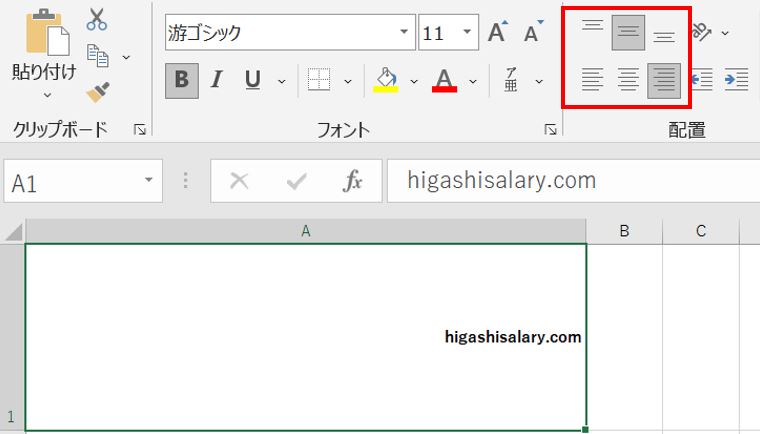
問題なく実行できていますね。
(左寄は割愛しますが、RightをLeftに書き換えればOKです。)
次は上下方向です。
(実行前にデフォルトの配置設定に戻しています。)
まずは上側に寄せてみましょう。
以下がそのコードです。
実行結果です。
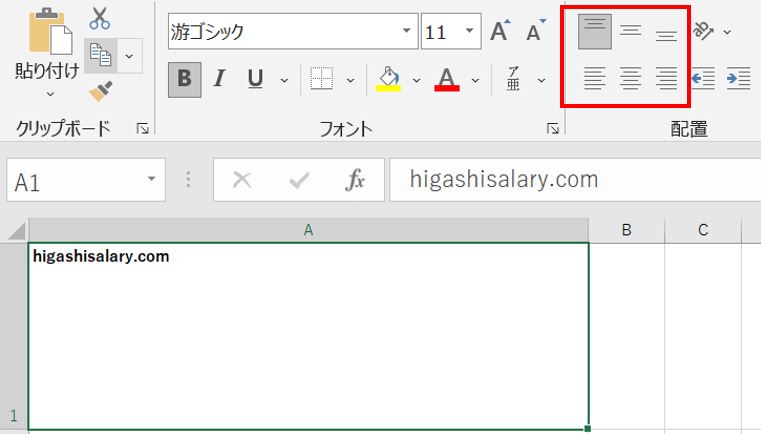
デフォルトは左寄せなので、この処理によって左上に文字が移動していますね。
次は下側に移動してみます。
以下がそのコードです。
実行結果です。
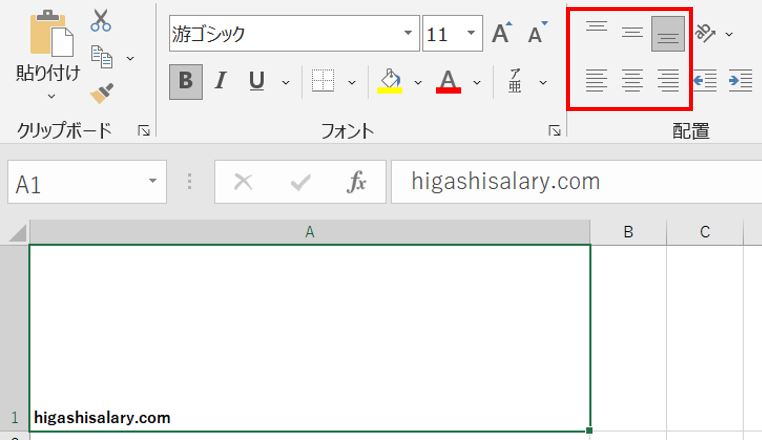
問題なく実行できていますね。
おわりに
というわけで今回はセルの文字配置をVBAで自動調整する方法をご紹介しました。
見栄えを整える際などにぜひご活用ください。
また、以下の記事では、セルの背景色や文字色をVBAで変更する方法をご紹介しています。
興味があればご覧ください。
【VBA】セルの背景色&文字色を変更する方法!RGB概念から解説!
このように、私のブログではエクセルスキルはもちろん、様々なプログラミングスキルを紹介しています。
今は仕事中で時間がないかもしれませんが、ぜひ通勤時間中などに他の記事も読んでいただけると嬉しいです。
⇒興味をもった方は【ヒガサラ】で検索してみてください。
確実にスキルアップできるはずです。
最後に、この記事が役に立ったという方は、ぜひ応援よろしくお願いします。
↓ 応援ボタン
それではまた!




コメント