
エクセルで作成したデータをPDF化したいんだけど、どうやったらいいんだろう?
このページではこんな悩みを解決するために、以下の画像のようにエクセルシート上の情報をPDFファイルとして保存する方法をご紹介していきます。
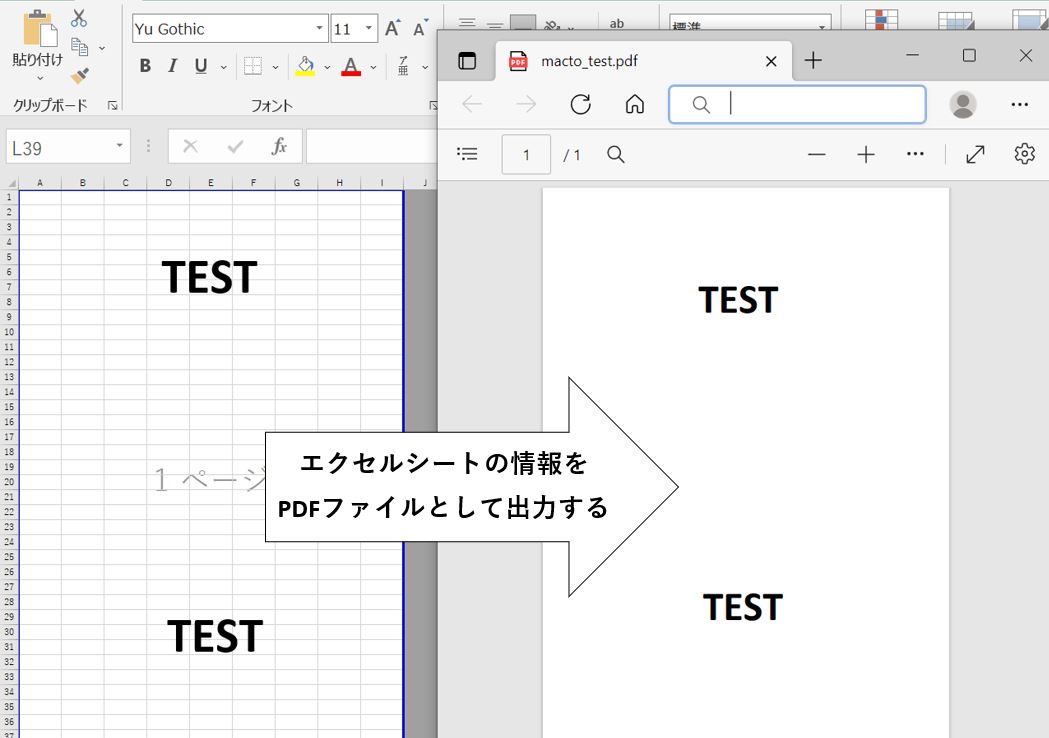
手作業でPDF化する方法と、VBAを使ってPDF化する方法の2つをご紹介していきます。
それではさっそくやっていきましょう!
エクセルシートをPDF化する手順
※以降で紹介する方法は、アクティブになっているエクセルシートをPDF化します。作業実施前にあなたがPDF化したいシートが選択されているかをよくご確認の上、作業を実施してください。
今回はサンプルとして以下のエクセルシートをPDF化してみようと思います。
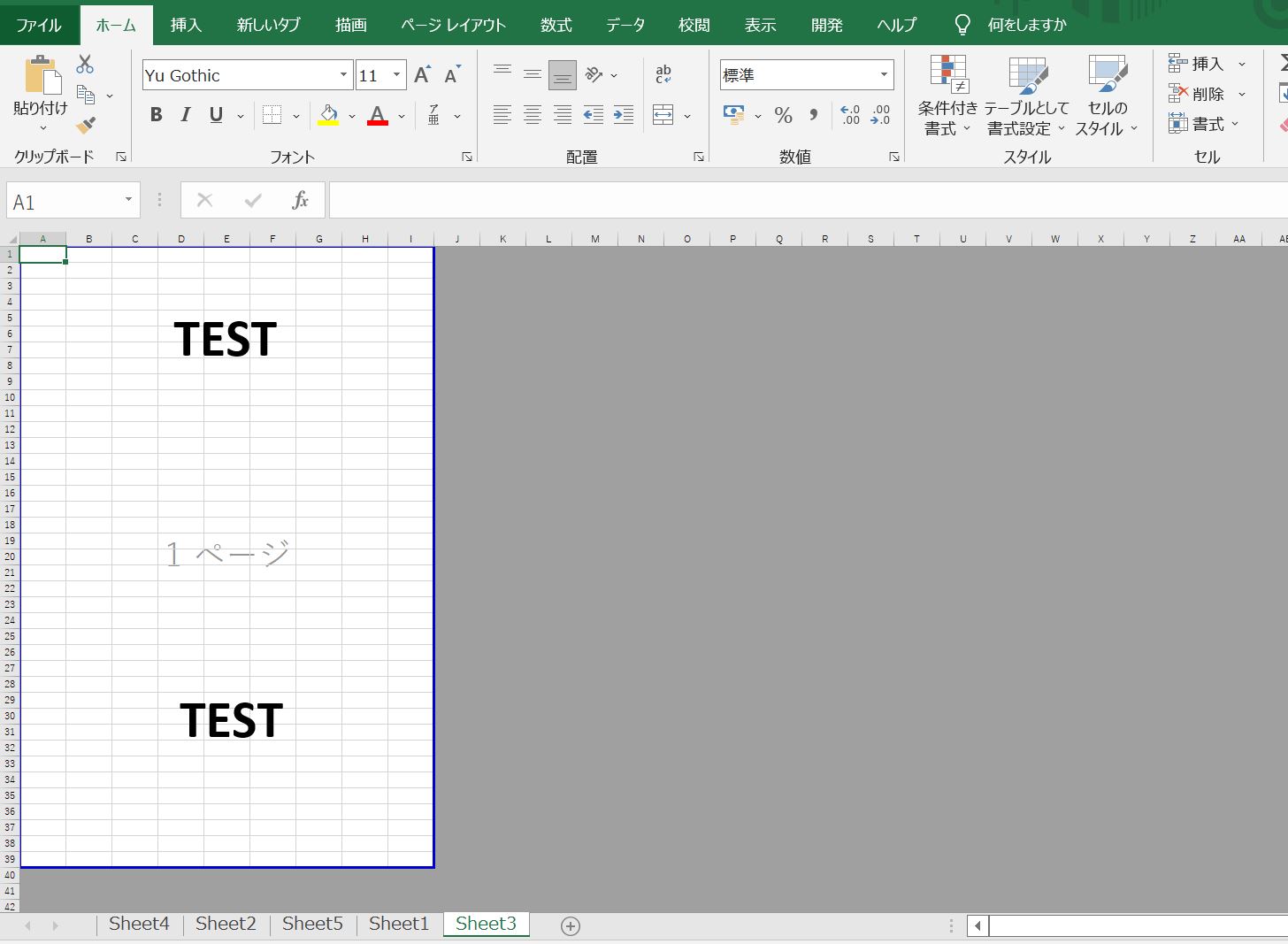
※上の画像はA4一枚分の領域しかありませんが、どんな領域サイズであっても対応できるようになっていますのでご安心ください。
それでは実際の手順解説に入っていきます。
まずは以下の画像を参考にファイルタブを選択します。
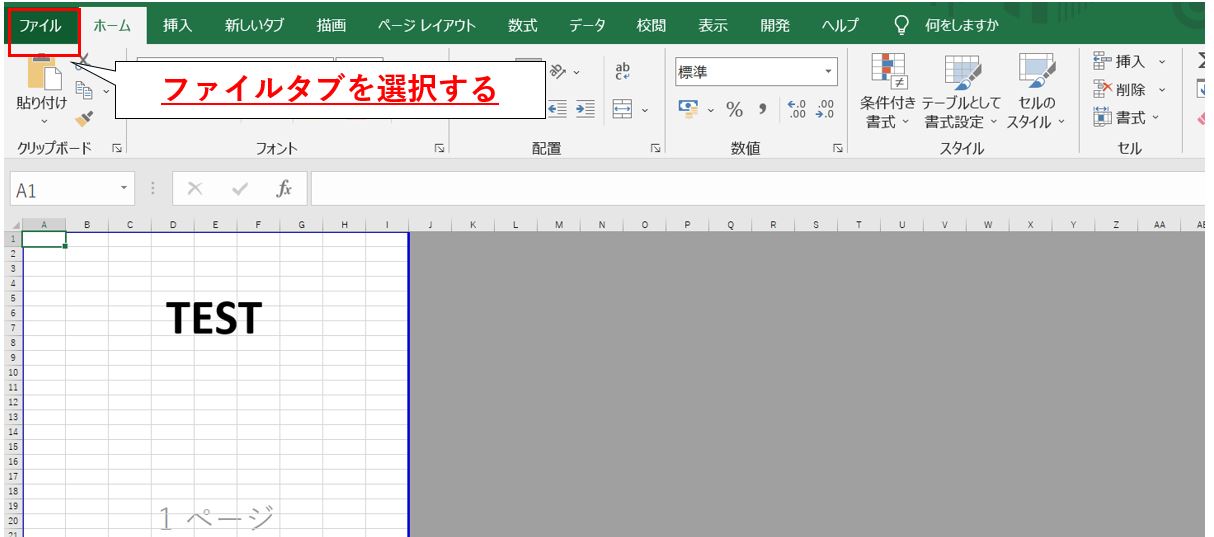
すると以下のようなWindowが出現しますので、画像のように名前を付けて保存⇒参照を選択します。
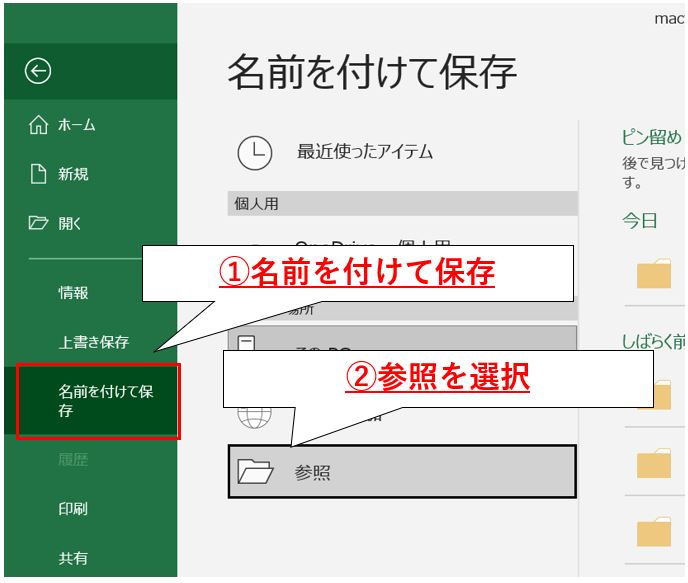
すると次は以下のようなWindowが出現するはずです。
ここではあなたが開いているエクセルファイルが表示されているはずです。
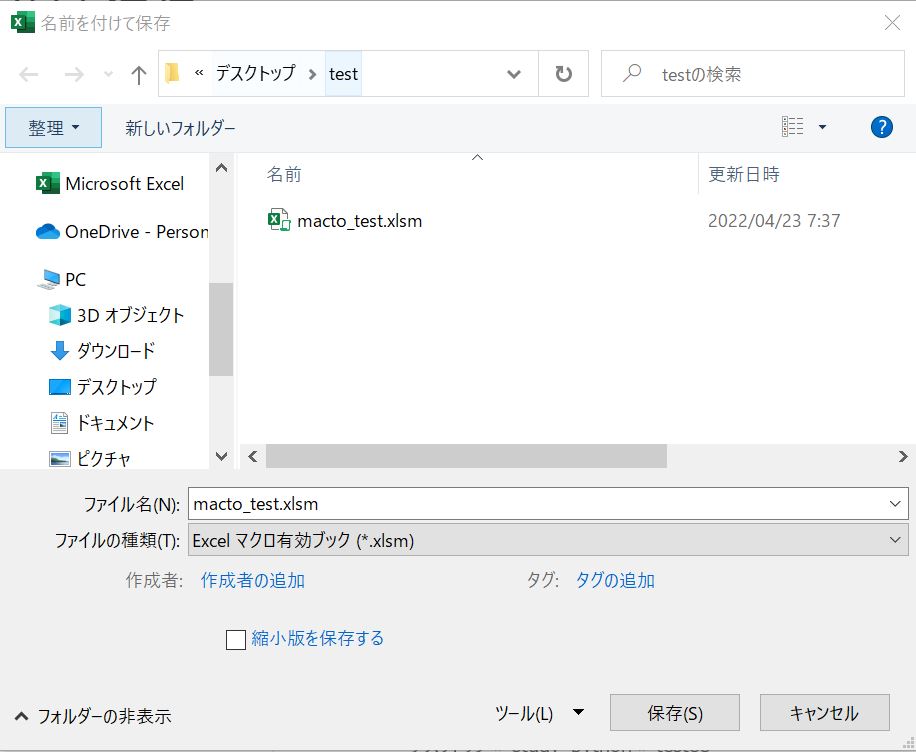
以下の画像を参考に①PDF(*.pdf)を選択⇒②保存後の名前を設定⇒③保存を実行します。
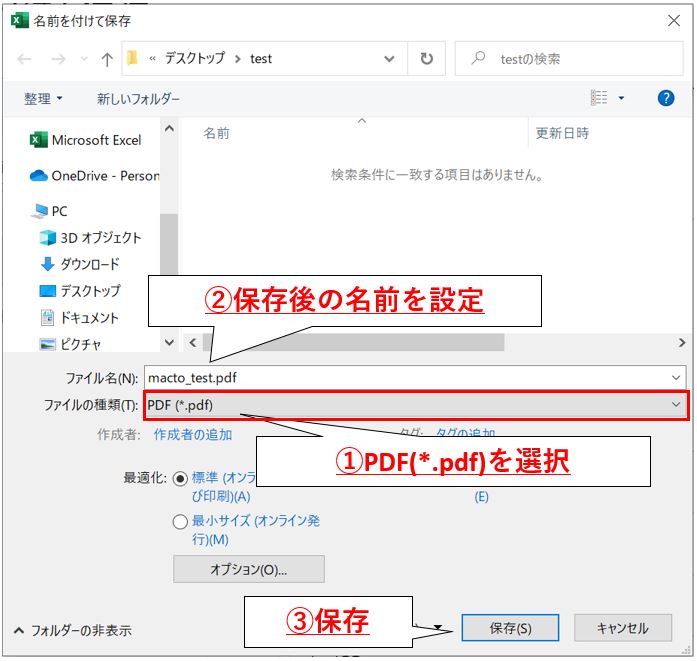
作業はここまでです。
これで以下のように作業中エクセルが置いてある場所と同じフォルダにPDFファイルが新たに出力されているはずです。
もし保存先フォルダを変更したい場合は、先ほどの手順にて、保存先フォルダをあらかじめ指定しておけばOKです。
非常に簡単ですね。
以下が出力結果です。
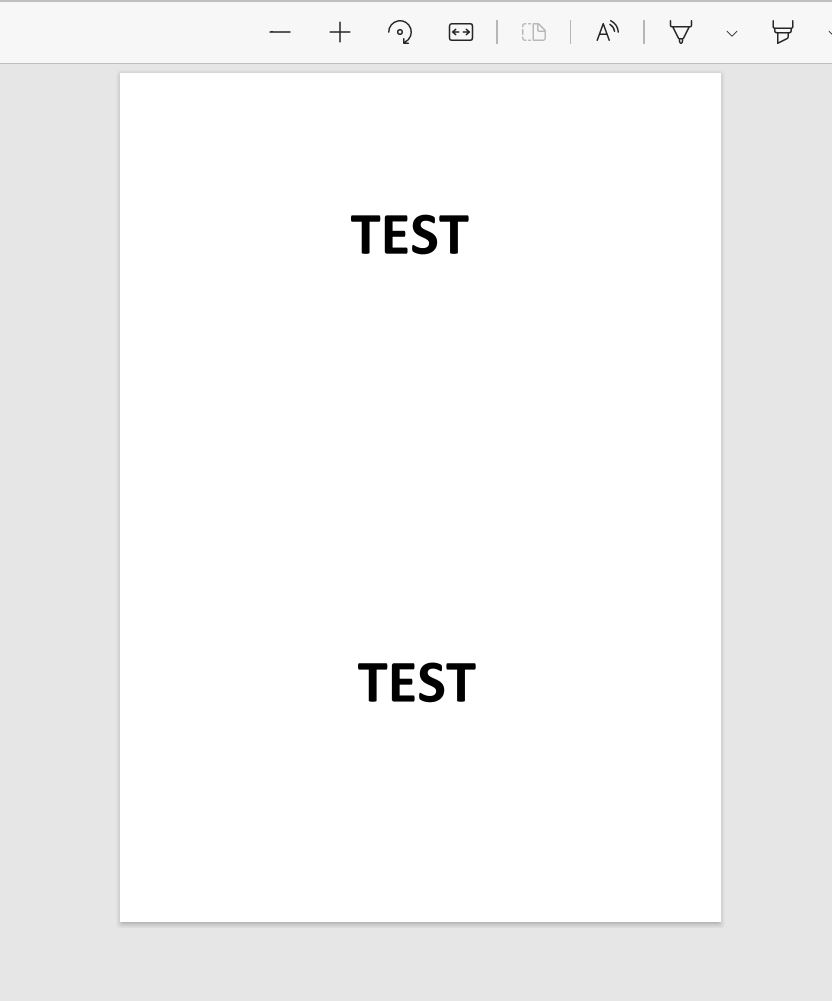
問題なくエクセルシートの情報が出力されていますね。
VBAでエクセルシートの情報をPDF化する方法
次は先ほど紹介した作業をVBAで自動実行する方法をご紹介しておきましょう。
※先ほどの方法だと意外と作業量も多いので、頻繁にこの作業を実施する人はぜひ自動化しておくことをオススメします。
「VBAなんて使ったことがない。」という方は、まずは以下の記事を参考にVBAを使える環境を構築しておきましょう。
エクセルマクロ(VBA)の始め方!初心者向けに画像を使って詳細解説
それではさっそく先ほどの作業を自動化してくれるVBAコードをご紹介します。
Sub Make_PDF()
Dim file_name As String
'保存後のファイル名を指定する
file_name = "TEST_PDF.pdf"
'アクティブシートをPDF化する(保存フォルダはこのエクセルと同じ場所に設定)
ActiveSheet.ExportAsFixedFormat Type:=xlTypePDF, _
Filename:=ThisWorkbook.Path & "\" & file_name, _
Quality:=xlQualityStandard, IncludeDocProperties:=True, _
IgnorePrintAreas:=False, OpenAfterPublish:=False
End Sub
基本的にあなたがやることは5行目の保存後のファイル名を指定するだけでOKです。
こいつを実行すると、先ほど同様にPDFファイルが新たに出力されることが確認できました。
おわりに
というわけで今回は、エクセルシート上の情報をPDF化する方法をご紹介しました。
意外と手間がかかりますのでこういった作業もぜひ自動化しておきましょう!
このように、私のブログではエクセルスキルはもちろん、様々なプログラミングスキルを紹介しています。
今は仕事中で時間がないかもしれませんが、ぜひ通勤時間中などに他の記事も読んでいただけると嬉しいです。
⇒興味をもった方は【ヒガサラ】で検索してみてください。
確実にスキルアップできるはずです。
最後に、この記事が役に立ったという方は、ぜひ応援よろしくお願いします。
↓ 応援ボタン
それではまた!




コメント