
この記事では、エクセルVBAを使って、セル内の文字を太字、斜体、下線追加、サイズ変更といった一通りの変更を行う方法をご紹介していきます。
もちろん、斜体だけにする、ということも可能です。
それではさっそくやっていきましょう。
サンプル文字列の紹介
今回は以下の画像のようにA1セルに書かれた文字に対してフォントを変更する方法をご紹介していきます。
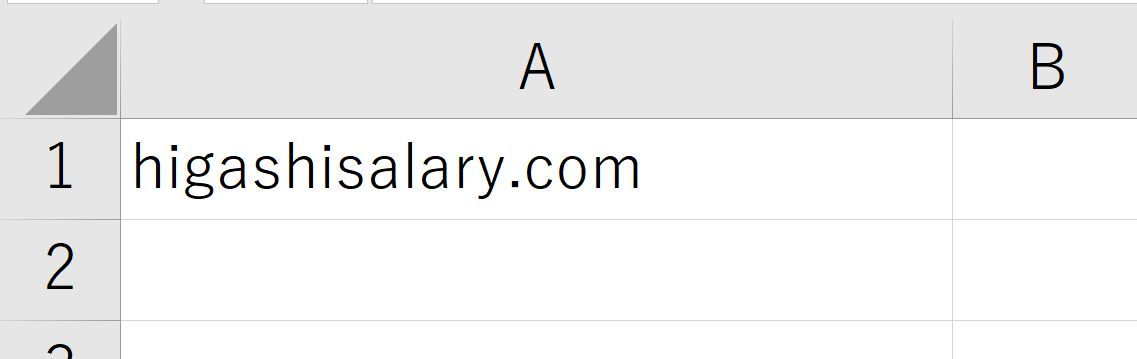
基本的にはフォント変更したいセルを選択し、のちほど紹介するコードを実行するだけです。
セル内文字を太字にする方法
それでは実際のコードの紹介に入っていきましょう。
まずは太字にする方法です。
☆VBAで文字を太字にする方法
Selection.Font.Bold = 1
先ほどの状態でこのコードを実行すると以下の結果になりました。
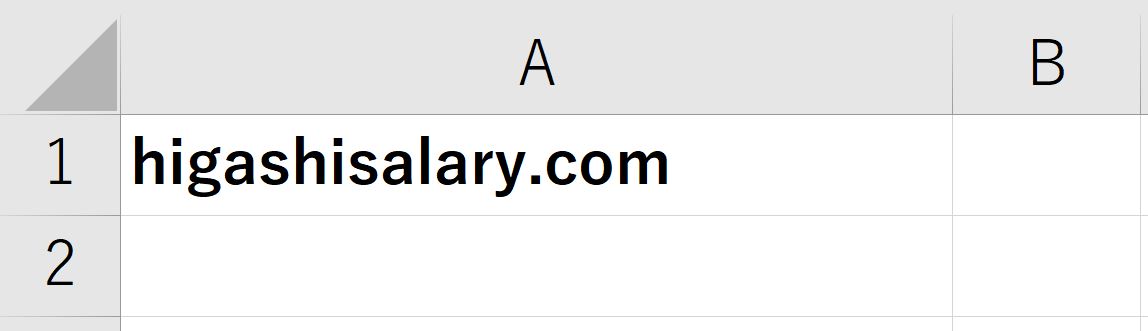
問題なく太字にできていますね。
セル内文字を斜体にする方法
次は斜体にする方法です。
☆VBAで文字を斜体にする方法
Selection.Font.Italic = 1
先ほどの続きからこのコードを実行すると以下の結果になりました。
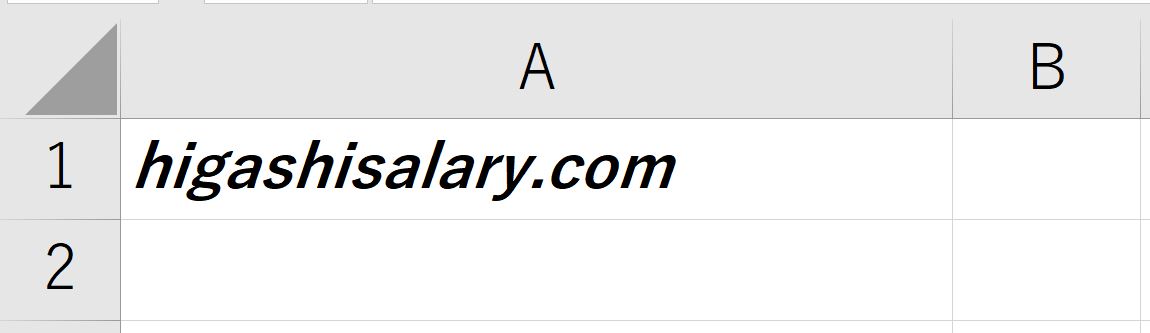
問題なく斜体にできていますね。
セル内文字に下線追加する方法
次は下線追加する方法です。
☆VBAで文字に下線追加する方法
Selection.Font.Underline = 2
※2⇒一重線、3⇒二重線
先ほど続きからこのコードを実行すると以下の結果になりました。
〇=2の場合
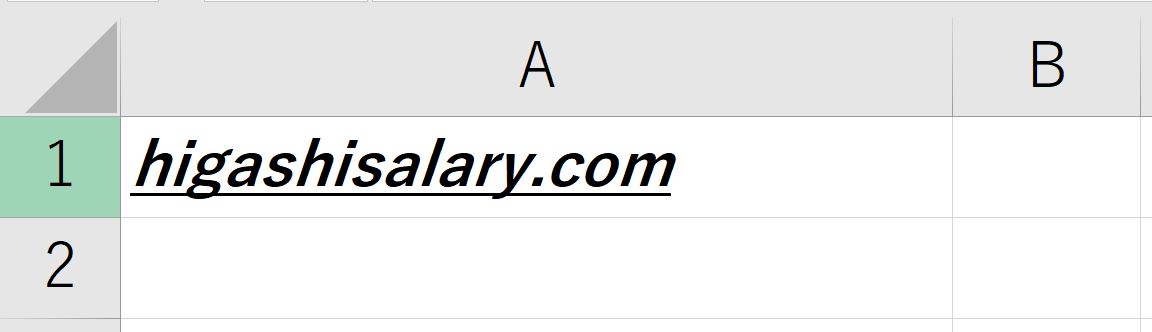
〇=3の場合
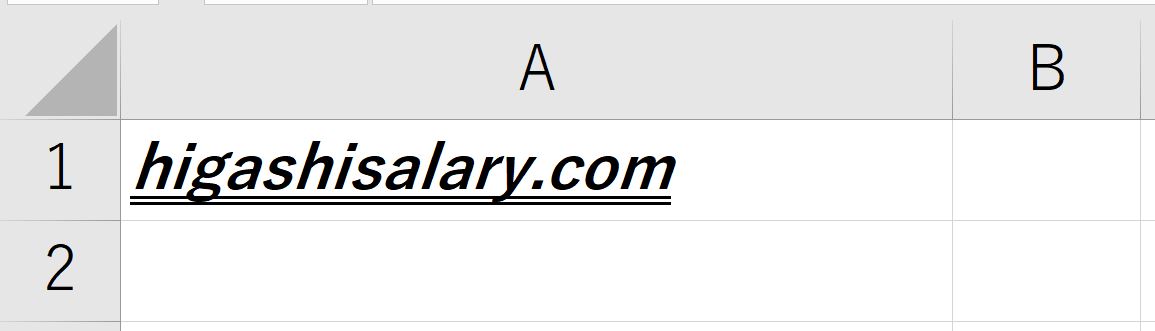
こちらも問題なしですね。
セル内の文字サイズを変更する方法
次は文字サイズ変更です。
☆VBAで文字サイズを変更する方法
Selection.Font.Size = 14
※14は文字サイズ。数値が大きいと文字も大きい。
先ほど続きからこのコードを実行すると以下の結果になりました。
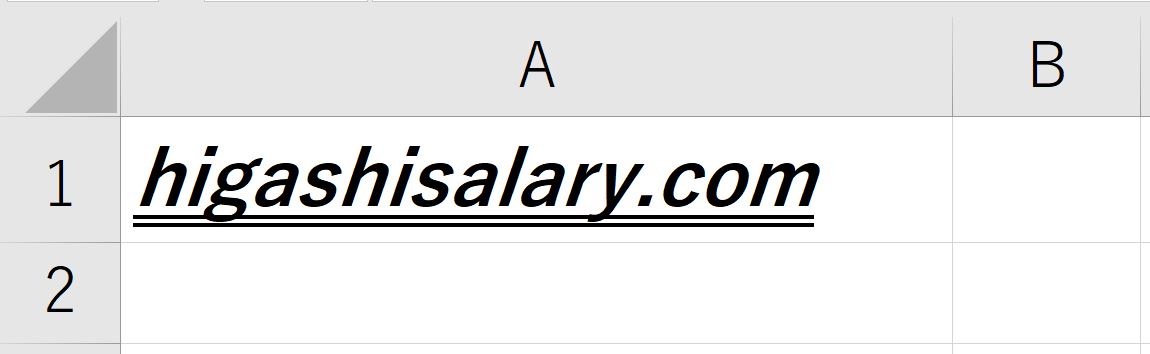
わかりにくいですが、大きくなっています。
セル内の文字の色を変更する方法
次は文字の色を変更する方法です。
☆VBAで文字の色を変更する方法
Selection.Font.Color = RGB(255, 0, 0)
※上の場合は赤。
先ほど続きからこのコードを実行すると以下の結果になりました。
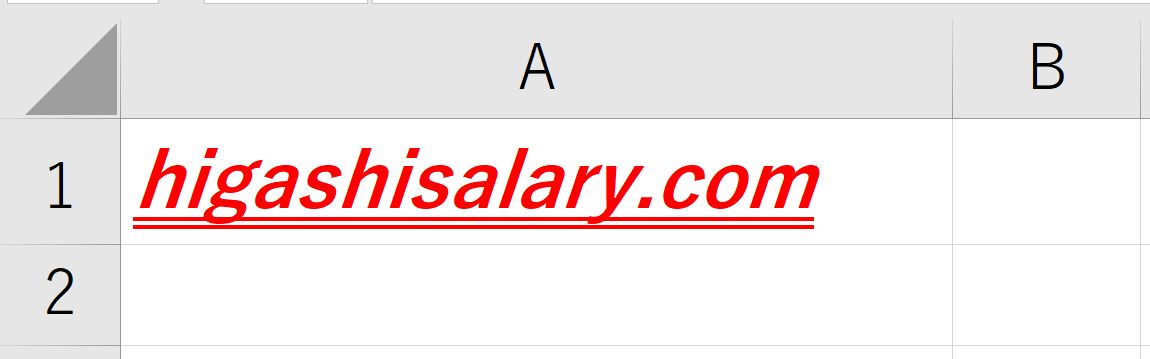
というわけでこちらも問題なしですね。
すべての変更を一括で行うサンプルコード
最後にこれまで紹介した処理をすべて一括で行うサンプルコードをご紹介しておきます。
基本的にはこのコードをコピーして必要なところだけ使えばOKです。
Sub change_font()
Range("A1").Select
With Selection.Font
'太字化
.Bold = 1
'斜体化
.Italic = 1
'下線追加(2で一本線、3で二本線)
.Underline = 3
'文字サイズ変更
.Size = 14
'文字色
.Color = RGB(255, 0, 0)
End With
End Sub
おわりに
というわけで今回は、エクセルVBAをつかってセル内も文字フォントを変更する方法をご紹介しました。
業務効率化にぜひご活用ください。
このように、私のブログではエクセルスキルはもちろん、様々なプログラミングスキルを紹介しています。
今は仕事中で時間がないかもしれませんが、ぜひ通勤時間中などに他の記事も読んでいただけると嬉しいです。
⇒興味をもった方は【ヒガサラ】で検索してみてください。
確実にスキルアップできるはずです。
最後に、この記事が役に立ったという方は、ぜひ応援よろしくお願いします。
↓ 応援ボタン
それではまた!



コメント