
この記事ではpandasでcsvファイルを読み込んだあとによくやるスキルをまとめてご紹介していきます。
実際のcsvファイルを読み込み、プログラムの実行結果を確認しながら解説していきますので、初心者の方でもわかりやすい内容になっていると思います。
pandasはデータ分析を行う際に非常によく使うライブラリですので、ぜひマスターしておきましょう。
それではさっそくやっていきましょう。
読み込むcsvファイルを準備
今回はcsvファイルを読み込んだ後の処理をいろいろと解説していくわけですが、そのためにはまずはcsvファイルがないことには始まりません。
というわけで今回は以下のcsvファイルを準備しました。
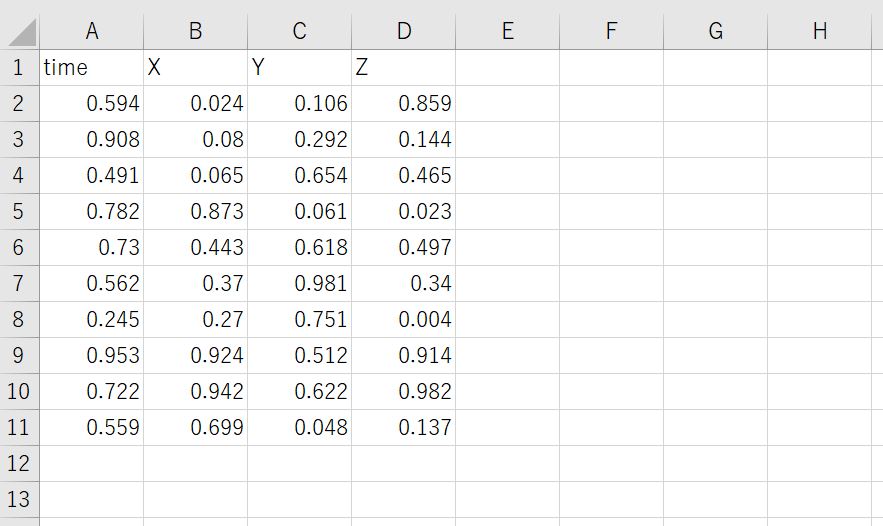
このcsvファイルは以降で紹介するpythonコードの保存場所と同じ場所にsample_data.csvという名前で保存しています。
以降で紹介するpythonコードでは、このデータをいろいろな方法で表示していきます。
csvファイルの読み込み
まずは一番基本となるcsvファイルの読み込みから始めましょう。
pandasでcsvを読み込む方法は以下の通りです。
以下が実際のサンプルコードになります。
import pandas as pd
data = pd.read_csv('sample_data.csv')
print(data)
このコードを実行すると以下の結果が出力されました。
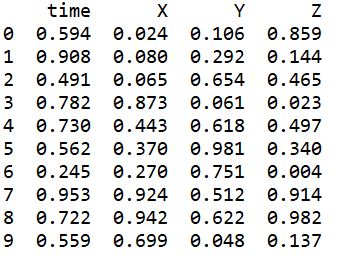
先ほど紹介した以下のもとデータと見比べてみましょう。
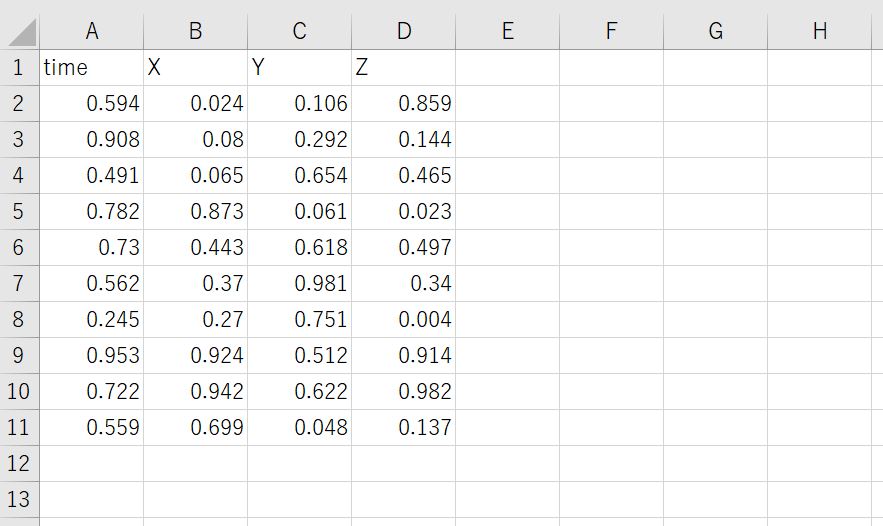
問題なく読み込めていそうですね。
それでは以降の項目では読み込んだ後によくやるスキルをご紹介していきます。
最初の数行を表示させる
データを読み込んだ際、最初の数行を表示させ、うまく読み込めているかを確認することがよくあります。
そんなときは以下のスキルを使います。
ここの変数にはcsvファイルを読み込んだ際の変数を指定します。
以下が実際の使用例です。
import pandas as pd
data = pd.read_csv('sample_data.csv')
print(data.head(3))今回は最初の3行だけを表示させるようにしています。
以下が先ほどのコードの実行結果です。
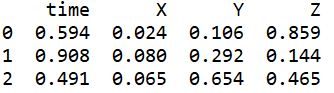
問題なく実行できていますね。
最後の数行を表示させる
先ほどと同様の理由で最後の数行を表示させることもあります。
そんなときは以下のスキルを使います。
ここの変数にはcsvファイルを読み込んだ際の変数を指定します。
以下が実際の使用例です。
import pandas as pd
data = pd.read_csv('sample_data.csv')
print(data.tail(3))今回は最後の3行だけを表示させるようにしています。
以下が先ほどのコードの実行結果です。
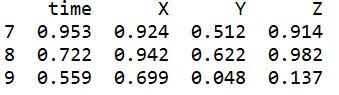
問題なく表示できていますね。
データの行数、列数を表示させる
次は読み込んだデータの大きさを確認してみましょう。
そんなときは以下のスキルを使います。
ここの変数にはcsvファイルを読み込んだ際の変数を指定します。
以下が実際の使用例です。
import pandas as pd
data = pd.read_csv('sample_data.csv')
print(data.shape)
以下がこのコードの実行結果です。

今回のデータは10行、4列ですので、ここも問題なくデータの大きさを取得できていそうですね。
データ項目名を表示させる
次はデータの項目名を表示させてみましょう。
そんなときは以下のスキルを使います。
ここの変数にはcsvファイルを読み込んだ際の変数を指定します。
以下が実際の使用例です。
import pandas as pd
data = pd.read_csv('sample_data.csv')
print(data.columns)
以下がこのコードの実行結果です。
![]()
しっかりもとのcsvの1行目が表示されていますね。
項目名を除いたデータ部分を表示させる
次は先ほどの項目名を除いたデータ部分だけを表示させてみましょう。
そんなときは以下のスキルを使います。
ここの変数にはcsvファイルを読み込んだ際の変数を指定します。
以下が実際の使用例です。
import pandas as pd
data = pd.read_csv('sample_data.csv')
print(data.values)
以下がこのコードの実行結果です。
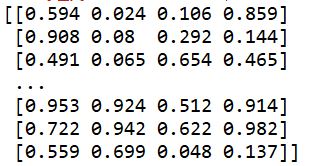
問題なくデータ部分だけが取り出せています。
[ ]がいろいろとついていると思いますが、これは勝手にnumpyのndarrayとして変換されているためです。
要は配列として出力させているということですね。
このスキルは非常によく使います。
必ず覚えておきましょう。
指定位置のデータを表示させる
最後は取得したデータの指定位置のデータを表示させてみましょう。
そんなときは以下のスキルを使います。
ここの変数にはcsvファイルを読み込んだ際の変数を指定します。
また[ ] の中にはデータを取得したい行数、列数を指定します。
以下が実際の使用例です。
import pandas as pd
data = pd.read_csv('sample_data.csv')
print(data.iloc[0,0])
以下がこのコードの実行結果です。

先ほどの配列データの1行、1列目の数値が表示されていることがわかります。
おわりに
というわけで今回はpandasでcsvファイルを読み込んだあとによく使うスキルをいくつかご紹介していきました。
データ分析の際などにぜひご活用ください。
このように、私のブログでは様々なプログラミングスキルを紹介しています。
今は仕事中で時間がないかもしれませんが、ぜひ通勤時間中などに他の記事も読んでいただけると嬉しいです。
⇒興味をもった方は【ヒガサラ】で検索してみてください。
確実にスキルアップできるはずです。
最後に、この記事が役に立ったという方は、ぜひ応援よろしくお願いします。
↓ 応援ボタン
![]()
にほんブログ村
それではまた!
Follow @HigashiSalary




コメント