
この記事では、python上でグラフを作成することができるmatplotlibというライブラリの使い方をご紹介していきます。
以下が作成するグラフのサンプルです。
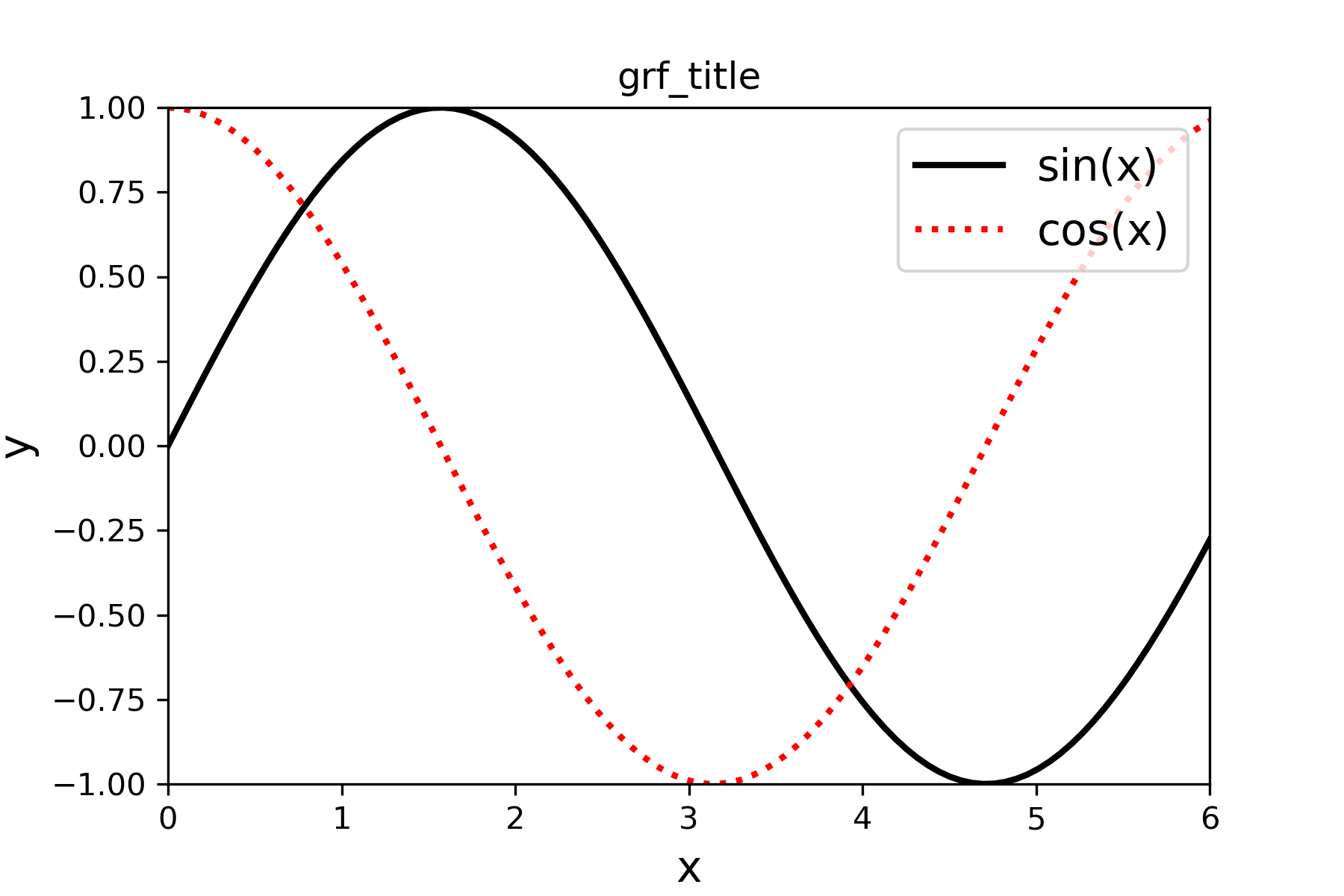
初心者向けに最低限のスキルのみをご紹介していきます。
本記事で紹介する具体的なスキル内容は以下の通りです。
⓪グラフ作成用データを作成する
①グラフにデータを入れる
②凡例を表示する
③x軸,y軸のタイトル設定
④x軸,y軸の最小、最大値設定
⑤グラフのタイトル設定
⑥グラフを表示する
⑦作成したグラフを画像として保存
それではさっそくやっていきましょう。
ライブラリのインポート
実際のグラフ作成作業に移る前に、まずはグラフ作成に必要なライブラリをインポートしておきましょう。
まずは思考停止で以下のコードを入力しておきましょう。
import matplotlib.pyplot as plt
import numpy as np
import math
もし、インポートできない場合はおそらくインストールできていないので、まずはインストールからすすめましょう。
やり方はググればすぐ出てくるはずです。
matplolibでのグラフ作成手順
事前準備が整ったところで、さっそくグラフ作成作業に入っていきましょう。
データを準備しておく
グラフを描くためにはまずデータがなければ話になりませんね。
まずは適当なデータを準備しておきましょう。
今回はひとまずSINカーブとCOSカーブをかいてみます。
それらのデータ作成手順は以下の通りです。
x=np.linspace(0,2*math.pi,100)
y1=np.sin(x)
y2=np.cos(x)
これらの中身を確認していきましょう。
[0. 0.06346652 0.12693304 … 6.15625227 6.21971879 6.28318531]print(y1)
[ 0.00000000e+00 6.34239197e-02 1.26592454e-01 … -1.26592454e-01
-6.34239197e-02 -2.44929360e-16]print(y2)
[1. 0.99798668 0.99195481 … 0.99195481 0.99798668 1. ]
なにかしらのデータがきちんと入っていることが確認できますね。
これ以降、matplotlibでこれらのデータを表すグラフを描いていきましょう。
グラフにデータを入れる
いよいよここからが本題です。
実際にグラフを描く作業に移っていきます。
まずはグラフにデータを放り込むところからです。
matplotlibでグラフにデータを追加する方法は以下の通りです。
※matplotlib.pyplotをpltとしてインポートした場合
基本的にはx軸とy軸のデータさえ指定してしまえば、グラフを描くことは可能です。
しかしながら、非常に味気ないグラフになってしましますので、ここで紹介する内容くらいは最低限使えるようにしておきましょう。
☆追加のオプション設定
①color=・・・
⇒’black’, ‘red’, ‘blue’等と設定すればその色で線を描くことができます。
②linestyle・・・
⇒’solod’(実線), ‘dashed’(破線), dotted(点線)等と設定すれば線の種類を変更することができます。
③linewidth=数値
⇒線の太さを調整することができます。
④label=’凡例名’
⇒凡例を表示する際の名前を設定することができます。
これらのオプション内容をコードにすると以下の通りです。
plt.plot(x,y1,color='black', linestyle='solid', linewidth = 2.0, label='sin(x)')
plt.plot(x,y2,color='red', linestyle='dotted', linewidth = 2.0, label='cos(x)')
グラフに凡例を追加する
先ほどの追加オプションにて、凡例の名前を入力したと思いますが、このままでは凡例は表示されません。
凡例を表示させる方法は以下の通りです。
例:plt.legend(loc=’upper right’, fontsize=14)
この例では、凡例をグラフの右上に表示し、そのときの文字サイズを14に設定しています。
もし、左上に配置したい場合は、upper right のところをupper leftに書き換えればOKです。
文字サイズについてもあなたの状況に応じて適宜変更してみましょう。
X軸,y軸のタイトルを設定する
次は軸のタイトル設定です。
軸にタイトルを設定する方法は以下の通りです。
例:plt.xlabel(‘x’,fontsize=14)
この項目はx軸,y軸それぞれでコードを書く必要がありますので、ご注意ください。
X軸,y軸の最小、最大値を設定する
次は軸の最小値、最大値の設定です。
最小値、最大値の設定方法は以下の通りです。
例:plt.xlim(0, 6)
この項目もx軸,y軸それぞれでコードを書く必要がありますので、ご注意ください。
グラフのタイトルを設定する
次はグラフのタイトル設定です。
やり方は以下の通りです。
ここは特に問題ないでしょう。
グラフを表示させてみる
ここまでいろいろとコードを書いてきたと思いますが、現時点で作成したコードでは、グラフ作成自体はできていますが、画面上に表示はされていないはずです。
画面上にグラフを表示させるには以下のコードを入力する必要があります。
そのままですね。
これで冒頭に紹介したようなグラフが表示されているはずです。
グラフを画像として保存する
最後にグラフを画像として保存する方法をご紹介します。
先ほども簡単に述べましたが、この作業は前項のplt.show()の前に実行する必要があります。
※この画像として保存するという項目は絶対やらなければいけないものではないので、あえて最後に記載しています。
グラフを画像として保存する方法は以下の通りです。
例:plt.savefig(“pic1.png”, dpi=300)
このサンプルを実行すると、pythonコードが保存されているフォルダにpic1.pngという名前の画像が保存されているはずです。
なお、ここで出てきたdpi=300という部分は出力後の画像の粗さを設定しているものだと思ってください。
きれいな画像として出力したい場合はこのオプションを追加していきましょう。
サンプルコード全文
最後に、ここまで紹介した内容をぶっ通しで書いたサンプルコードをご紹介しておきます。
#ライブラリのインポート
import matplotlib.pyplot as plt
import numpy as np
#データ作成
x=np.linspace(0,2*math.pi,100)
y1=np.sin(x)
y2=np.cos(x)
#ここからグラフ作成
plt.plot(x,y1,color='black', linestyle='solid',
linewidth = 2.0, label='sin(x)')
plt.plot(x,y2,color='red', linestyle='dotted',
linewidth = 2.0, label='cos(x)')
plt.legend(loc='upper right', fontsize=14)
plt.xlabel('x',fontsize=14)
plt.ylabel('y',fontsize=14)
plt.xlim(0, 6)
plt.ylim(-1, 1)
plt.title('grf_title')
plt.savefig("pic1.png", dpi=300)
plt.show()
ここまで読んでもよくわからなかった方はとりあえずこのコードをコピーして、いろいろと変更しながら練習してみましょう。
おわりに
というわけで今回は、matplotlibをつかったグラフ作成方法の基礎をご紹介しました。
データ分析の際にぜひご活用ください。
このように、私のブログでは様々なプログラミングスキルを紹介しています。
今は仕事中で時間がないかもしれませんが、ぜひ通勤時間中などに他の記事も読んでいただけると嬉しいです。
⇒興味をもった方は【ヒガサラ】で検索してみてください。
確実にスキルアップできるはずです。
最後に、この記事が役に立ったという方は、ぜひ応援よろしくお願いします。
↓ 応援ボタン
![]()
にほんブログ村
それではまた!
Follow @HigashiSalary




コメント